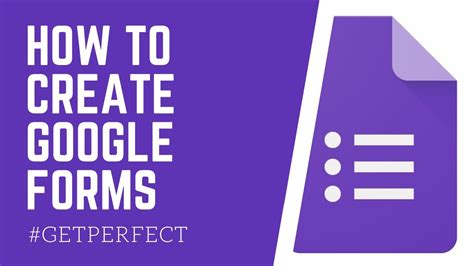Adding a location to a Google Form can be a powerful way to collect geolocation data from respondents, which can be useful for a variety of purposes, such as mapping responses, analyzing regional trends, or even providing location-based services. In this article, we will walk you through a step-by-step guide on how to add location to a Google Form.

Why Add Location to Google Form?
Before we dive into the tutorial, let's explore the benefits of adding location to a Google Form. Here are a few reasons why you might want to consider collecting location data:
- Geographic analysis: By collecting location data, you can analyze responses based on geographic regions, which can help you identify trends and patterns that might not be immediately apparent.
- Location-based services: If you're providing services or support to respondents, collecting location data can help you tailor your offerings to their specific needs and locations.
- Research and development: Location data can be used to inform research and development efforts, such as identifying areas with high demand for certain products or services.
Benefits of Using Google Forms for Location Data Collection
Google Forms is a popular tool for collecting data, and it offers several benefits when it comes to collecting location data. Here are a few reasons why you might want to use Google Forms for location data collection:
- Ease of use: Google Forms is easy to use, even for those without extensive technical expertise.
- Flexibility: Google Forms allows you to create custom forms with a variety of question types, including location-based questions.
- Integration with Google Maps: Google Forms integrates seamlessly with Google Maps, making it easy to collect and visualize location data.
Step-by-Step Guide to Adding Location to Google Form
Now that we've explored the benefits of adding location to a Google Form, let's walk through the step-by-step process.

Step 1: Create a New Google Form
To get started, create a new Google Form by navigating to the Google Forms website and clicking on the "Blank" template.
Step 2: Add a Location Question
To add a location question to your Google Form, click on the "Add question" button and select "Location" from the dropdown menu.

Step 3: Configure Location Settings
Once you've added a location question, you'll need to configure the location settings. You can do this by clicking on the three dots next to the question and selecting "Settings."
In the settings menu, you can choose to collect location data in a variety of formats, including:
- Latitude and longitude: This format collects precise location data in the form of latitude and longitude coordinates.
- City, state, and zip: This format collects location data in the form of city, state, and zip code.
- Country: This format collects location data in the form of country.
You can also choose to require respondents to provide location data or make it optional.
Step 4: Add a Map View
Once you've collected location data, you can add a map view to your Google Form to visualize the data. To do this, click on the "Add-ons" menu and select "Google Maps."

Step 5: Analyze and Visualize Location Data
Once you've collected and visualized location data, you can analyze it to gain insights into trends and patterns. You can use Google Forms' built-in analytics tools or export the data to a spreadsheet for further analysis.
Best Practices for Collecting Location Data with Google Forms
Here are a few best practices to keep in mind when collecting location data with Google Forms:
- Make location data optional: Unless location data is absolutely necessary, make it optional to collect. This can help reduce respondent fatigue and increase completion rates.
- Use clear and concise language: Make sure to use clear and concise language when asking for location data, and provide examples or instructions if necessary.
- Test and validate location data: Test and validate location data to ensure that it's accurate and complete.
Common Issues and Troubleshooting
Here are a few common issues that may arise when collecting location data with Google Forms, along with troubleshooting tips:
- Location data not collecting: Make sure that location data is enabled in the form settings and that respondents have granted location permissions.
- Location data not visualizing: Make sure that the map view is enabled and that location data is being collected in a format that can be visualized.

Conclusion
Adding location to a Google Form can be a powerful way to collect geolocation data from respondents, which can be useful for a variety of purposes. By following the step-by-step guide outlined in this article, you can easily add location to a Google Form and start collecting and visualizing location data. Remember to follow best practices for collecting location data and troubleshoot common issues to ensure that your form is working smoothly.
We hope this article has been helpful in guiding you through the process of adding location to a Google Form. If you have any questions or comments, please don't hesitate to reach out.
Can I collect location data without asking respondents for permission?
+No, you cannot collect location data without asking respondents for permission. This is a best practice to ensure that respondents are aware of the data being collected and can opt-out if they choose to.
How do I analyze location data collected with Google Forms?
+You can analyze location data collected with Google Forms using Google Forms' built-in analytics tools or by exporting the data to a spreadsheet for further analysis.
Can I use Google Forms to collect location data from respondents who are not using a device with location capabilities?
+No, Google Forms requires respondents to be using a device with location capabilities to collect location data.