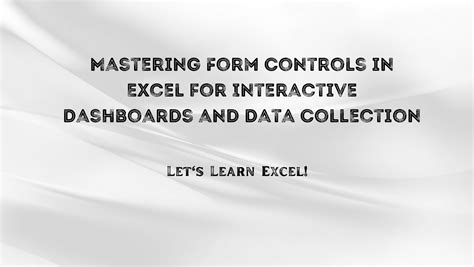Mastering form controls in Excel can greatly enhance your data management skills, allowing you to create interactive and user-friendly spreadsheets that streamline data entry and analysis. Form controls are graphical user interface (GUI) elements that enable users to interact with your Excel spreadsheet, making it easier to collect, manipulate, and analyze data.
Excel form controls offer a range of benefits, including improved data accuracy, reduced errors, and increased productivity. By using form controls, you can create a more intuitive and engaging user experience, which is essential for effective data management. In this article, we will explore the different types of form controls available in Excel, their uses, and how to master them for efficient data management.

Understanding Form Controls in Excel
Excel provides a range of form controls that can be used to create interactive spreadsheets. These controls include buttons, checkboxes, drop-down lists, and more. Each control has its own unique features and uses, and mastering them can help you create powerful and efficient data management systems.
Types of Form Controls in Excel
Excel offers several types of form controls, including:
- Button: Used to trigger an action or run a macro.
- Checkbox: Used to select or deselect an option.
- Drop-down list: Used to select an option from a list.
- List box: Used to select one or more options from a list.
- Option button: Used to select one option from a group.
- Toggle button: Used to switch between two states (e.g., on/off).
- Combo box: Used to select an option from a list and enter custom text.
Using Form Controls to Enhance Data Management
Form controls can be used in a variety of ways to enhance data management in Excel. Here are some examples:
- Data entry: Use form controls to create a user-friendly data entry system. For example, you can use a drop-down list to select a category or a checkbox to select an option.
- Data validation: Use form controls to validate user input. For example, you can use a list box to ensure that users select a valid option.
- Data analysis: Use form controls to analyze data. For example, you can use a button to run a macro that analyzes data and generates a report.

Creating Form Controls in Excel
Creating form controls in Excel is a straightforward process. Here's how:
- Go to the Developer tab in the ribbon.
- Click on the "Insert" button in the Controls group.
- Select the type of form control you want to create.
- Draw the control on the worksheet.
- Configure the control's properties as needed.
Configuring Form Control Properties
Once you've created a form control, you can configure its properties to suit your needs. Here are some common properties:
- Caption: The text displayed on the control.
- Value: The value associated with the control.
- OnAction: The action triggered when the control is clicked.
- Enabled: Whether the control is enabled or disabled.

Using VBA to Enhance Form Controls
VBA (Visual Basic for Applications) can be used to enhance form controls and create more complex interactions. Here are some examples:
- Assigning macros: Use VBA to assign macros to form controls.
- Creating custom events: Use VBA to create custom events for form controls.
- Validating user input: Use VBA to validate user input and display error messages.
Best Practices for Using Form Controls
Here are some best practices for using form controls in Excel:
- Keep it simple: Use simple and intuitive form controls to avoid confusing users.
- Use clear labels: Use clear and concise labels to explain the purpose of each control.
- Test thoroughly: Test your form controls thoroughly to ensure they work as expected.

Troubleshooting Form Control Issues
If you encounter issues with your form controls, here are some troubleshooting tips:
- Check the control's properties: Ensure that the control's properties are configured correctly.
- Check the VBA code: If you're using VBA, ensure that the code is correct and debugged.
- Check the worksheet: Ensure that the worksheet is not protected or locked.

Now that you've mastered form controls in Excel, take the next step and start creating interactive and user-friendly spreadsheets. With practice and experience, you'll become proficient in using form controls to enhance data management and analysis.
We'd love to hear from you! Share your experiences and tips for using form controls in Excel in the comments below.
What are form controls in Excel?
+Form controls in Excel are graphical user interface (GUI) elements that enable users to interact with a spreadsheet, making it easier to collect, manipulate, and analyze data.
What types of form controls are available in Excel?
+Excel provides a range of form controls, including buttons, checkboxes, drop-down lists, list boxes, option buttons, toggle buttons, and combo boxes.
How do I create a form control in Excel?
+To create a form control in Excel, go to the Developer tab in the ribbon, click on the "Insert" button in the Controls group, select the type of form control you want to create, draw the control on the worksheet, and configure the control's properties as needed.