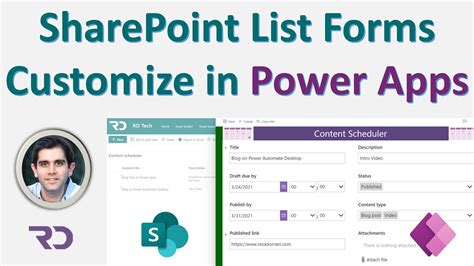SharePoint list forms are a crucial aspect of any SharePoint implementation, as they provide a user-friendly interface for users to interact with list data. However, the out-of-the-box forms can be limiting in terms of customization. Fortunately, there are several ways to customize SharePoint list forms to meet the specific needs of your organization.

In this article, we will explore five ways to customize SharePoint list forms, including using SharePoint Designer, InfoPath, Power Apps, JavaScript, and third-party tools.
Using SharePoint Designer
SharePoint Designer is a free tool provided by Microsoft that allows users to customize and extend SharePoint sites, including list forms. With SharePoint Designer, you can customize the layout, add or remove fields, and apply conditional formatting to your list forms.
How to Customize List Forms using SharePoint Designer
- Open SharePoint Designer and connect to your SharePoint site.
- Navigate to the list for which you want to customize the form.
- Click on the "List Settings" button and then click on the "Form Settings" button.
- Select the form you want to customize (e.g., NewForm.aspx, EditForm.aspx, etc.).
- Use the designer interface to customize the form layout, add or remove fields, and apply conditional formatting.
Using SharePoint Designer is a great way to customize list forms, but it does require some technical expertise.
Using InfoPath
InfoPath is a Microsoft tool that allows users to create custom forms for SharePoint lists. With InfoPath, you can create complex forms with conditional logic, validation rules, and custom layouts.
How to Customize List Forms using InfoPath
- Open InfoPath and create a new form template.
- Connect to your SharePoint site and select the list for which you want to customize the form.
- Use the InfoPath designer interface to create the form layout, add fields, and apply conditional logic.
- Publish the form to your SharePoint site.
Using InfoPath is a great way to create complex custom forms, but it does require some technical expertise.
Using Power Apps
Power Apps is a Microsoft tool that allows users to create custom business apps, including forms for SharePoint lists. With Power Apps, you can create custom forms with conditional logic, validation rules, and custom layouts.
How to Customize List Forms using Power Apps
- Open Power Apps and create a new app.
- Connect to your SharePoint site and select the list for which you want to customize the form.
- Use the Power Apps designer interface to create the form layout, add fields, and apply conditional logic.
- Publish the app to your SharePoint site.
Using Power Apps is a great way to create custom forms, and it does not require extensive technical expertise.
Using JavaScript
JavaScript is a powerful tool that can be used to customize SharePoint list forms. With JavaScript, you can add custom functionality, validate user input, and apply conditional formatting.
How to Customize List Forms using JavaScript
- Open your SharePoint site and navigate to the list for which you want to customize the form.
- Click on the "List Settings" button and then click on the "Form Settings" button.
- Select the form you want to customize (e.g., NewForm.aspx, EditForm.aspx, etc.).
- Add a content editor web part to the form and insert your JavaScript code.
Using JavaScript is a great way to add custom functionality to your list forms, but it does require some technical expertise.
Using Third-Party Tools
There are several third-party tools available that can be used to customize SharePoint list forms. These tools provide a range of features, including custom layouts, conditional logic, and validation rules.
Popular Third-Party Tools for Customizing SharePoint List Forms
- KWizCom Forms
- SPForm
- SharePoint Forms Designer
Using third-party tools is a great way to customize list forms, especially if you are not comfortable with coding or technical expertise.

In conclusion, there are several ways to customize SharePoint list forms, including using SharePoint Designer, InfoPath, Power Apps, JavaScript, and third-party tools. Each method has its own strengths and weaknesses, and the choice of method will depend on your specific needs and technical expertise.
We hope this article has provided you with a comprehensive overview of the ways to customize SharePoint list forms. If you have any questions or comments, please feel free to share them below.
What is the best way to customize SharePoint list forms?
+The best way to customize SharePoint list forms depends on your specific needs and technical expertise. If you are comfortable with coding, JavaScript may be a good option. If you prefer a more user-friendly interface, Power Apps or third-party tools may be a better choice.
Can I customize SharePoint list forms without coding?
+Yes, you can customize SharePoint list forms without coding using tools like SharePoint Designer, InfoPath, and Power Apps. These tools provide a user-friendly interface for customizing list forms.
What are the benefits of customizing SharePoint list forms?
+Customizing SharePoint list forms can improve user adoption, increase productivity, and enhance the overall user experience. Custom forms can also be designed to meet specific business needs, such as automating workflows or applying conditional logic.