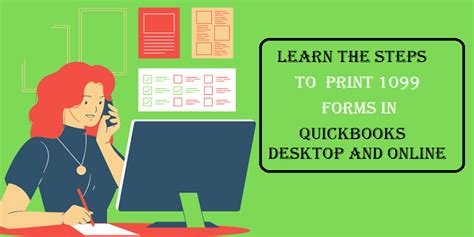As a business owner, managing finances and meeting tax obligations is crucial to maintaining a successful and compliant operation. One of the essential tasks during tax season is printing 1099 forms for independent contractors and vendors who have earned more than $600 in a calendar year. QuickBooks Desktop provides a straightforward process for printing 1099 forms, ensuring you meet the IRS requirements and deadlines.
The Importance of 1099 Forms
1099 forms are used to report various types of income, such as freelance work, consulting fees, and rents, to the IRS. As a business owner, you are required to provide a 1099 form to each independent contractor or vendor who has earned more than $600 in a calendar year. The deadline for mailing 1099 forms to recipients is January 31st, and the deadline for filing with the IRS is February 28th (March 31st if filing electronically).
Benefits of Using QuickBooks Desktop for 1099 Forms
QuickBooks Desktop simplifies the process of printing 1099 forms by providing a user-friendly interface and automating many tasks. Some benefits of using QuickBooks Desktop for 1099 forms include:
- Accuracy: QuickBooks Desktop ensures accurate calculations and formatting of 1099 forms, reducing errors and potential penalties.
- Time-saving: The software streamlines the process, allowing you to quickly and easily print 1099 forms for multiple recipients.
- Compliance: QuickBooks Desktop helps you meet IRS requirements and deadlines, ensuring you avoid penalties and fines.

Step-by-Step Guide to Printing 1099 Forms in QuickBooks Desktop
To print 1099 forms in QuickBooks Desktop, follow these steps:
Step 1: Prepare 1099 Data
Before printing 1099 forms, ensure you have accurate and up-to-date data in QuickBooks Desktop. Review the following:
- Vendor information: Verify that all vendor information, including names, addresses, and taxpayer identification numbers (TINs), is accurate and complete.
- Payment data: Ensure that all payments made to vendors in the calendar year are accurately recorded in QuickBooks Desktop.
- 1099 settings: Review your 1099 settings in QuickBooks Desktop to ensure that the correct boxes are marked and the threshold amount is set to $600.
Verifying Vendor Information
To verify vendor information, follow these steps:
- Go to the "Vendors" menu and select "Vendor Center."
- Click on the "Vendor" tab and select the vendor you want to review.
- Verify the vendor's name, address, and TIN.
- Make any necessary updates to the vendor's information.
Step 2: Create a 1099 Report
To create a 1099 report, follow these steps:
- Go to the "Reports" menu and select "1099 Reports."
- Click on "Create a 1099 Report" and select the tax year.
- Choose the type of 1099 report you want to create (e.g., 1099-MISC).
- Select the vendors you want to include in the report.

Step 3: Print 1099 Forms
To print 1099 forms, follow these steps:
- Go to the "1099 Reports" menu and select the report you created in Step 2.
- Click on "Print" and select the 1099 form you want to print (e.g., 1099-MISC).
- Choose the print format (e.g., Landscape or Portrait).
- Select the number of copies you want to print.
Tips for Printing 1099 Forms
- Use the correct 1099 form for each type of payment (e.g., 1099-MISC for freelance work).
- Ensure that the 1099 form is printed on the correct paper stock (e.g., red-ink forms).
- Keep a copy of the 1099 form for your records.

Common Issues and Troubleshooting
- Error messages: If you encounter error messages while printing 1099 forms, check the QuickBooks Desktop knowledge base for solutions or contact QuickBooks support.
- Form formatting: If the 1099 form is not printing correctly, check the print format and paper stock settings.
- Vendor data: If vendor data is missing or incorrect, review the vendor information in QuickBooks Desktop and make any necessary updates.

Frequently Asked Questions
What is the deadline for mailing 1099 forms to recipients?
+The deadline for mailing 1099 forms to recipients is January 31st.
What is the correct paper stock for printing 1099 forms?
+The correct paper stock for printing 1099 forms is red-ink forms.
How do I troubleshoot error messages while printing 1099 forms?
+Check the QuickBooks Desktop knowledge base for solutions or contact QuickBooks support.
Conclusion and Next Steps
Printing 1099 forms in QuickBooks Desktop is a straightforward process that can help you meet IRS requirements and deadlines. By following the steps outlined in this article, you can ensure accurate and timely 1099 form printing. Remember to review and update your vendor information, create a 1099 report, and print 1099 forms using the correct paper stock. If you encounter any issues, refer to the troubleshooting tips and FAQs. Stay compliant and avoid penalties by printing 1099 forms with QuickBooks Desktop.
What's your experience with printing 1099 forms in QuickBooks Desktop? Share your thoughts and questions in the comments below!