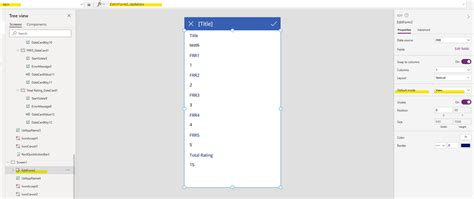The PowerApps display form is a powerful tool for showcasing data from various sources, including SharePoint lists, Excel tables, and SQL databases. However, there are instances where the display form may not show data as expected, leaving users frustrated and wondering what went wrong. In this article, we will explore the common issues that may cause the PowerApps display form not to show data and provide fixes and solutions to help you resolve the problem.
Understanding the PowerApps Display Form

Before we dive into the solutions, it's essential to understand how the PowerApps display form works. The display form is a control that allows you to showcase data from a data source in a read-only format. It's commonly used in PowerApps to display detailed information about a record, such as a customer's profile or an order summary.
<h2/Common Issues with PowerApps Display Form Not Showing Data

There are several reasons why the PowerApps display form may not show data. Here are some of the most common issues:
- Incorrect Data Source: The display form may not be connected to the correct data source, or the data source may not be configured correctly.
- Data Source Permissions: The user may not have the necessary permissions to access the data source, or the data source may be restricted to specific users or groups.
- Data Source Schema: The data source schema may have changed, causing the display form to fail to retrieve data.
- Formula Errors: Formula errors in the display form's data source or in the app's logic may prevent data from being displayed.
Troubleshooting the PowerApps Display Form

To troubleshoot the PowerApps display form not showing data, follow these steps:
- Check the Data Source: Verify that the display form is connected to the correct data source and that the data source is configured correctly.
- Verify Permissions: Ensure that the user has the necessary permissions to access the data source.
- Check the Data Source Schema: Verify that the data source schema has not changed, and if it has, update the display form to reflect the changes.
- Check Formula Errors: Verify that there are no formula errors in the display form's data source or in the app's logic.
Fix 1: Update the Data Source
If the data source has changed, you may need to update the display form to reflect the changes. To do this, follow these steps:- Open the PowerApps app and select the screen that contains the display form.
- Select the display form and click on the "Data" tab.
- Click on the "Update data source" button.
- Select the new data source and click "OK".
Fix 2: Check Permissions
If the user does not have the necessary permissions to access the data source, you may need to adjust the permissions. To do this, follow these steps:- Open the PowerApps app and select the screen that contains the display form.
- Select the display form and click on the "Data" tab.
- Click on the "Permissions" button.
- Verify that the user has the necessary permissions to access the data source.
Fix 3: Check the Data Source Schema
If the data source schema has changed, you may need to update the display form to reflect the changes. To do this, follow these steps:- Open the PowerApps app and select the screen that contains the display form.
- Select the display form and click on the "Data" tab.
- Click on the "Update data source schema" button.
- Verify that the data source schema has not changed, and if it has, update the display form to reflect the changes.
Fix 4: Check Formula Errors
If there are formula errors in the display form's data source or in the app's logic, you may need to troubleshoot the formulas. To do this, follow these steps:- Open the PowerApps app and select the screen that contains the display form.
- Select the display form and click on the "Data" tab.
- Click on the "Formulas" button.
- Verify that there are no formula errors in the display form's data source or in the app's logic.
Conclusion
The PowerApps display form is a powerful tool for showcasing data from various sources. However, there are instances where the display form may not show data as expected. By understanding the common issues that may cause the PowerApps display form not to show data and by following the troubleshooting steps outlined in this article, you can resolve the problem and ensure that your display form is working correctly.If you have any questions or need further assistance, please don't hesitate to comment below. Share this article with your colleagues and friends who may be experiencing similar issues with their PowerApps display forms.
Why is my PowerApps display form not showing data?
+There are several reasons why the PowerApps display form may not show data, including incorrect data source, data source permissions, data source schema, and formula errors.
How do I troubleshoot the PowerApps display form?
+To troubleshoot the PowerApps display form, check the data source, verify permissions, check the data source schema, and check formula errors.
How do I update the data source in PowerApps?
+To update the data source in PowerApps, select the display form, click on the "Data" tab, click on the "Update data source" button, select the new data source, and click "OK".