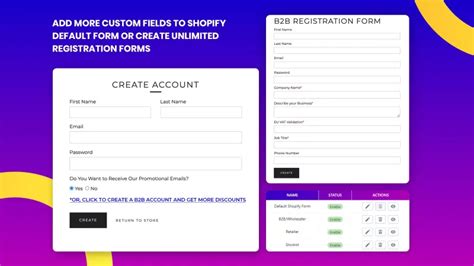Adding a form to your Shopify store can be a great way to collect customer feedback, surveys, or even orders. In this article, we'll walk you through the process of creating a form on Shopify in 5 easy steps.

Why Do You Need a Form on Shopify?
Before we dive into the process of creating a form, let's talk about why you might need one in the first place. Forms can be useful for a variety of purposes, such as:
- Collecting customer feedback to improve your products or services
- Conducting surveys to better understand your target audience
- Allowing customers to place custom orders or requests
- Providing a way for customers to contact you with questions or concerns
Benefits of Using a Form on Shopify
Using a form on Shopify can have several benefits, including:
- Improved customer engagement and interaction
- Increased customer satisfaction and loyalty
- Valuable insights and feedback to inform business decisions
- Streamlined communication and customer support
Step 1: Choose a Form App
To create a form on Shopify, you'll need to choose a form app from the Shopify App Store. There are many different form apps available, each with their own unique features and pricing plans. Some popular form apps include:
- Form Builder by Shopify
- Google Forms
- JotForm
- Typeform
When choosing a form app, consider the following factors:
- Ease of use and setup
- Customization options and flexibility
- Integration with other Shopify apps and tools
- Pricing and cost-effectiveness

Step 2: Install and Set Up the Form App
Once you've chosen a form app, you'll need to install and set it up on your Shopify store. This typically involves the following steps:
- Clicking the "Get" button to install the app
- Following the app's setup instructions and guidelines
- Customizing the app's settings and options to fit your needs
- Creating a new form or importing an existing one
Setting Up Form Builder by Shopify
If you're using Form Builder by Shopify, the setup process is relatively straightforward. Here's a step-by-step guide:
- Click the "Get" button to install Form Builder
- Follow the setup instructions to create a new form
- Choose a form template or start from scratch
- Customize the form's fields, settings, and options
- Click "Save" to create the form

Step 3: Create Your Form
With the form app installed and set up, it's time to create your form. This involves adding fields, settings, and options to collect the information you need. Here are some tips to keep in mind:
- Keep your form concise and easy to fill out
- Use clear and descriptive field labels and instructions
- Make sure to include any necessary fields or questions
- Consider adding a submit button and confirmation message
Adding Fields to Your Form
Most form apps allow you to add a variety of fields to your form, including:
- Text fields
- Drop-down menus
- Checkboxes
- Radio buttons
- File uploads
When adding fields, consider the following factors:
- What information do you need to collect?
- How will you use the information you collect?
- What type of field is best suited for each piece of information?

Step 4: Customize Your Form's Appearance
Once you've created your form, it's time to customize its appearance. This can include adding a theme, changing the layout, and adjusting the colors and fonts. Here are some tips to keep in mind:
- Choose a theme that matches your store's branding and style
- Consider adding a background image or pattern
- Use a clear and readable font
- Make sure to test your form on different devices and browsers
Customizing Form Builder by Shopify
If you're using Form Builder by Shopify, you can customize your form's appearance using the following steps:
- Click the "Theme" button to choose a pre-made theme
- Use the "Layout" options to adjust the form's layout and design
- Click the "Colors" button to choose a custom color scheme
- Use the "Fonts" options to select a custom font

Step 5: Publish and Test Your Form
With your form created and customized, it's time to publish and test it. Here are some tips to keep in mind:
- Make sure to test your form on different devices and browsers
- Test each field and submission to ensure it's working correctly
- Consider adding a confirmation message or email notification
- Make sure to publish your form and make it live on your store
Publishing and Testing Your Form
To publish and test your form, follow these steps:
- Click the "Publish" button to make your form live
- Test each field and submission to ensure it's working correctly
- Consider adding a confirmation message or email notification
- Make sure to test your form on different devices and browsers

By following these 5 easy steps, you can create a form on Shopify that meets your needs and helps you collect valuable information from your customers.
Final Thoughts
Creating a form on Shopify is a straightforward process that can have a big impact on your business. By following these steps and tips, you can create a form that helps you collect valuable information, improve customer engagement, and increase customer satisfaction.
We hope this article has been helpful in guiding you through the process of creating a form on Shopify. If you have any questions or need further assistance, please don't hesitate to reach out.
What is the best form app for Shopify?
+The best form app for Shopify will depend on your specific needs and requirements. Some popular form apps include Form Builder by Shopify, Google Forms, JotForm, and Typeform.
How do I create a form on Shopify?
+To create a form on Shopify, follow these 5 easy steps: choose a form app, install and set up the app, create your form, customize your form's appearance, and publish and test your form.
What are the benefits of using a form on Shopify?
+The benefits of using a form on Shopify include improved customer engagement and interaction, increased customer satisfaction and loyalty, valuable insights and feedback, and streamlined communication and customer support.