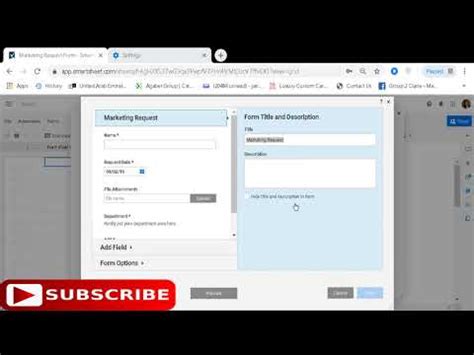Creating forms in Smartsheet can help streamline your workflow, automate tasks, and collect data from team members, customers, or stakeholders. In this article, we'll provide a step-by-step guide on how to create a form in Smartsheet.

Why Create Forms in Smartsheet?
Before we dive into the creation process, let's explore the benefits of creating forms in Smartsheet:
- Improved Data Collection: Forms help you collect data in a structured and organized manner, reducing errors and making it easier to analyze.
- Enhanced Collaboration: By creating forms, you can engage with team members, customers, or stakeholders in a more efficient way, streamlining communication and feedback.
- Automated Workflows: Forms can trigger automated workflows, saving you time and effort by reducing manual tasks and increasing productivity.
Creating a Form in Smartsheet: A Step-by-Step Guide
Creating a form in Smartsheet is a straightforward process. Here's a step-by-step guide to help you get started:
Step 1: Access the Form Builder
To create a form, navigate to the Smartsheet dashboard and click on the "Forms" tab. Then, click on the "Create Form" button.

Step 2: Choose a Form Template
Smartsheet offers a range of pre-built templates to help you get started. Choose a template that matches your needs, or start from scratch.
Step 3: Add Form Fields
Add fields to your form by clicking on the "Add Field" button. You can choose from various field types, including text, dropdowns, checkboxes, and more.

Step 4: Configure Field Settings
Configure each field's settings by clicking on the gear icon. You can set field labels, add help text, and define validation rules.
Step 5: Add Form Sections
Organize your form by adding sections. This will help you group related fields together, making it easier to navigate.
Step 6: Set Up Form Notifications
Set up notifications to alert team members or stakeholders when a form is submitted. You can customize notification settings, including recipients, subject lines, and email content.
Step 7: Customize Form Settings
Customize your form's settings, including the form title, description, and submission button text.
Step 8: Publish Your Form
Once you've completed your form, click on the "Publish" button to make it available for use.
Using Your Form in Smartsheet
Now that you've created your form, here's how to use it in Smartsheet:
- Share the Form: Share your form with team members, customers, or stakeholders via email, link, or embed code.
- Collect Responses: Collect form responses and view them in your Smartsheet dashboard.
- Automate Workflows: Use form responses to trigger automated workflows, streamlining tasks and increasing productivity.

Best Practices for Creating Forms in Smartsheet
To get the most out of your forms in Smartsheet, follow these best practices:
- Keep it Simple: Keep your form concise and easy to understand, avoiding unnecessary fields and sections.
- Use Clear Labels: Use clear and descriptive labels for your fields, making it easier for users to understand what information is required.
- Test Your Form: Test your form before publishing it to ensure it works as expected and collects the necessary data.
By following these steps and best practices, you can create effective forms in Smartsheet that streamline your workflow, automate tasks, and collect valuable data.
We hope this guide has helped you get started with creating forms in Smartsheet. Share your thoughts and experiences with creating forms in the comments below!
What is the purpose of creating forms in Smartsheet?
+The purpose of creating forms in Smartsheet is to collect data, automate workflows, and streamline communication with team members, customers, or stakeholders.
How do I share my form in Smartsheet?
+You can share your form in Smartsheet via email, link, or embed code.
Can I customize the notification settings for my form?
+Yes, you can customize the notification settings for your form, including recipients, subject lines, and email content.