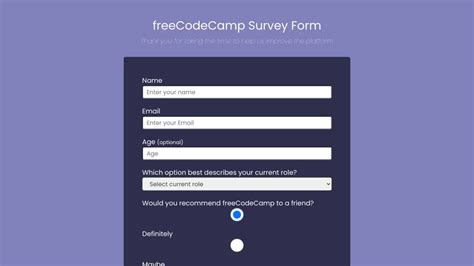The art of customizing your FreeCodeCamp Survey Form to make it more visually appealing! One of the simplest ways to give your form a personal touch is by adding a background image. In this article, we'll explore five ways to add a background image to your FreeCodeCamp Survey Form, making it more engaging and professional-looking.
Why Add a Background Image?
Before we dive into the nitty-gritty of adding a background image, let's quickly discuss why it's a good idea. A background image can:
- Enhance the overall aesthetic of your form
- Create a more immersive experience for users
- Help establish your brand identity
- Make your form more memorable
Method 1: Using CSS
One of the most straightforward ways to add a background image is by using CSS. You can add a background image to your form by targeting the body element or a specific container element.

Here's an example code snippet:
body {
background-image: url('https://example.com/background-image.jpg');
background-size: cover;
background-position: center;
}
Method 2: Using HTML
You can also add a background image using HTML by adding an img element to your form and setting its z-index property to -1. This will push the image behind the form elements.

Here's an example code snippet:

Method 3: Using a Container Element
Another way to add a background image is by creating a container element that wraps your form. You can then set the background image on this container element.

Here's an example code snippet:
.container {
background-image: url('https://example.com/background-image.jpg');
background-size: cover;
background-position: center;
padding: 20px;
}
Method 4: Using a Linear Gradient
If you want to add a subtle background image effect, you can use a linear gradient. This method creates a gradient that transitions from one color to another, giving the illusion of a background image.

Here's an example code snippet:
body {
background-image: linear-gradient(to bottom, #fff, #eee);
}
Method 5: Using a Background Image with Opacity
Finally, you can add a background image with opacity to create a subtle effect. This method sets the background image opacity to a value between 0 and 1, allowing you to control the visibility of the image.

Here's an example code snippet:
body {
background-image: url('https://example.com/background-image.jpg');
background-size: cover;
background-position: center;
opacity: 0.5;
}
In conclusion, adding a background image to your FreeCodeCamp Survey Form can elevate its visual appeal and make it more engaging for users. With these five methods, you can choose the one that best fits your design needs and create a stunning form that reflects your brand identity.
Take Action!
Now that you've learned how to add a background image to your FreeCodeCamp Survey Form, take some time to experiment with different methods and designs. Don't be afraid to try new things and push the boundaries of what's possible. And if you have any questions or need help, feel free to ask in the comments below!
What is the best way to add a background image to a FreeCodeCamp Survey Form?
+The best way to add a background image depends on your design needs and preferences. You can use CSS, HTML, a container element, a linear gradient, or a background image with opacity.
How do I make my background image responsive?
+To make your background image responsive, use the `background-size` property and set it to `cover` or `contain`. You can also use media queries to adjust the image size based on different screen sizes.
Can I use a background image with a form that has a lot of elements?
+Yes, you can use a background image with a form that has a lot of elements. However, make sure to adjust the image size and opacity accordingly to avoid overwhelming the user.