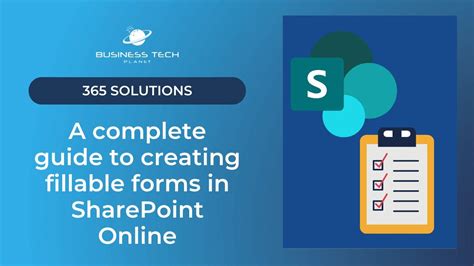Create Fillable Forms In Sharepoint Office 365 Easily

In today's digital age, creating fillable forms is an essential task for many organizations. SharePoint Office 365 provides an excellent platform to create and manage forms efficiently. With its user-friendly interface and robust features, you can easily create fillable forms in SharePoint Office 365. In this article, we will guide you through the process of creating fillable forms in SharePoint Office 365.
Why Create Fillable Forms in SharePoint Office 365?
Before we dive into the process of creating fillable forms, let's understand the benefits of using SharePoint Office 365 for this purpose.
- Improved Productivity: Fillable forms in SharePoint Office 365 enable users to quickly and easily fill out forms, reducing the time spent on manual data entry.
- Enhanced Collaboration: SharePoint Office 365 allows teams to collaborate on forms in real-time, promoting transparency and accountability.
- Increased Accuracy: Fillable forms reduce errors associated with manual data entry, ensuring that data is accurate and reliable.
- Streamlined Processes: SharePoint Office 365 provides a centralized platform for managing forms, enabling organizations to streamline their processes and improve efficiency.
Prerequisites for Creating Fillable Forms in SharePoint Office 365
Before creating fillable forms in SharePoint Office 365, ensure that you have the following:
- SharePoint Office 365 Account: You need a valid SharePoint Office 365 account to create and manage forms.
- Permission to Create Forms: Ensure that you have the necessary permissions to create forms in SharePoint Office 365.
- Basic Understanding of SharePoint: Familiarize yourself with the basic features and functionality of SharePoint Office 365.
Step 1: Create a New Form in SharePoint Office 365
To create a new form in SharePoint Office 365, follow these steps:
- Navigate to the SharePoint Site: Go to the SharePoint site where you want to create the form.
- Click on the "New" Button: Click on the "New" button in the top navigation bar.
- Select "Form": Select "Form" from the drop-down menu.
- Choose a Form Template: Choose a form template from the available options or create a new one from scratch.
Step 2: Design Your Form
Once you have created a new form, design it according to your requirements. You can add various fields, including text boxes, dropdown menus, checkboxes, and more.
- Add Fields: Click on the "Add Field" button to add new fields to your form.
- Configure Field Settings: Configure the field settings, such as label, description, and validation rules.
- Arrange Fields: Arrange the fields in a logical order to create a user-friendly form.
Step 3: Add Validation Rules
To ensure that users enter accurate data, add validation rules to your form.
- Click on the "Validation" Tab: Click on the "Validation" tab in the field settings.
- Select a Validation Rule: Select a validation rule from the available options or create a custom rule.
- Configure Validation Settings: Configure the validation settings, such as error message and severity level.
Step 4: Publish Your Form
Once you have designed and validated your form, publish it to make it available to users.
- Click on the "Publish" Button: Click on the "Publish" button in the top navigation bar.
- Select the Publishing Options: Select the publishing options, such as form title, description, and permissions.
- Publish the Form: Publish the form to make it available to users.
Embedding Forms in SharePoint Office 365

To embed forms in SharePoint Office 365, follow these steps:
- Copy the Form Embed Code: Copy the form embed code from the form settings.
- Navigate to the SharePoint Page: Navigate to the SharePoint page where you want to embed the form.
- Click on the "Edit" Button: Click on the "Edit" button in the top navigation bar.
- Add a New Web Part: Add a new web part to the page.
- Select the "Embed" Web Part: Select the "Embed" web part from the available options.
- Paste the Form Embed Code: Paste the form embed code into the web part.
Conclusion
Creating fillable forms in SharePoint Office 365 is a straightforward process that can help organizations streamline their processes and improve productivity. By following the steps outlined in this article, you can easily create and manage fillable forms in SharePoint Office 365.
We hope this article has been informative and helpful in creating fillable forms in SharePoint Office 365. If you have any further questions or need assistance, please don't hesitate to comment below.
What are the benefits of creating fillable forms in SharePoint Office 365?
+The benefits of creating fillable forms in SharePoint Office 365 include improved productivity, enhanced collaboration, increased accuracy, and streamlined processes.
What are the prerequisites for creating fillable forms in SharePoint Office 365?
+The prerequisites for creating fillable forms in SharePoint Office 365 include a valid SharePoint Office 365 account, permission to create forms, and a basic understanding of SharePoint.
How do I embed forms in SharePoint Office 365?
+To embed forms in SharePoint Office 365, copy the form embed code, navigate to the SharePoint page, click on the "Edit" button, add a new web part, select the "Embed" web part, and paste the form embed code.