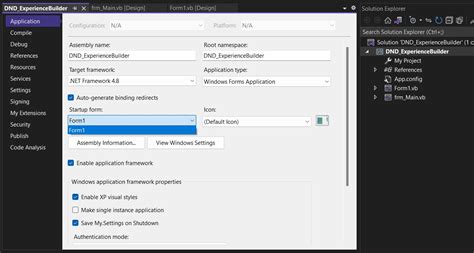Changing the startup form in Visual Studio is a crucial step in developing and designing Windows Forms applications. The startup form is the first form that is displayed when the application is launched, and it serves as the main entry point for users. In this article, we will explore five ways to change the startup form in Visual Studio, providing you with a comprehensive understanding of the process.
Understanding the Startup Form

Before we dive into the methods for changing the startup form, it's essential to understand what the startup form is and its significance in a Windows Forms application. The startup form is the initial form that is displayed when the application is launched, and it is typically the main form of the application. By default, Visual Studio sets the first form created in a project as the startup form.
Method 1: Changing the Startup Form using the Project Properties

One of the simplest ways to change the startup form in Visual Studio is by modifying the project properties. To do this, follow these steps:
- Open your Windows Forms project in Visual Studio.
- In the Solution Explorer, right-click on the project and select "Properties."
- In the Project Properties window, navigate to the "Application" tab.
- In the "Startup form" dropdown list, select the form you want to set as the startup form.
- Click "OK" to save the changes.
Benefits of using Project Properties
Using the project properties to change the startup form is a straightforward and efficient method. This approach allows you to quickly switch between different forms and test their behavior as the startup form.
Method 2: Changing the Startup Form using the Program.cs File

Another way to change the startup form in Visual Studio is by modifying the Program.cs file. To do this, follow these steps:
- Open your Windows Forms project in Visual Studio.
- In the Solution Explorer, navigate to the Program.cs file.
- Open the Program.cs file and locate the "Main" method.
- In the "Main" method, change the line
Application.Run(new Form1());toApplication.Run(new YourForm());, where "YourForm" is the name of the form you want to set as the startup form. - Save the changes to the Program.cs file.
Benefits of using the Program.cs File
Modifying the Program.cs file provides more control over the application's startup process. This approach allows you to customize the startup form and add additional logic to the application's entry point.
Method 3: Changing the Startup Form using the Form's Designer

You can also change the startup form in Visual Studio using the form's designer. To do this, follow these steps:
- Open your Windows Forms project in Visual Studio.
- In the Solution Explorer, navigate to the form you want to set as the startup form.
- Open the form's designer by double-clicking on the form.
- In the form's designer, click on the "View" menu and select "Properties."
- In the Properties window, set the "StartPosition" property to "CenterScreen."
- Save the changes to the form.
Benefits of using the Form's Designer
Using the form's designer to change the startup form provides a visual approach to designing the application's user interface. This approach allows you to customize the form's layout and behavior.
Method 4: Changing the Startup Form using the Application Configuration File

You can also change the startup form in Visual Studio using the application configuration file. To do this, follow these steps:
- Open your Windows Forms project in Visual Studio.
- In the Solution Explorer, navigate to the App.config file.
- Open the App.config file and locate the "applicationSettings" section.
- Add a new setting for the startup form, specifying the form's type and assembly.
- Save the changes to the App.config file.
Benefits of using the Application Configuration File
Using the application configuration file to change the startup form provides a flexible approach to configuring the application's behavior. This approach allows you to customize the startup form and other application settings.
Method 5: Changing the Startup Form using a Custom Class

Finally, you can change the startup form in Visual Studio using a custom class. To do this, follow these steps:
- Open your Windows Forms project in Visual Studio.
- Create a new class that inherits from the "Form" class.
- In the custom class, override the "OnLoad" method and set the startup form.
- Save the changes to the custom class.
- In the Program.cs file, modify the "Main" method to use the custom class.
Benefits of using a Custom Class
Using a custom class to change the startup form provides a highly customizable approach to designing the application's user interface. This approach allows you to create a reusable and flexible startup form.
Now that we've explored five ways to change the startup form in Visual Studio, you can choose the method that best fits your needs. Whether you prefer a simple approach using project properties or a more customized approach using a custom class, Visual Studio provides the flexibility to design and develop Windows Forms applications that meet your requirements.
We'd love to hear about your experiences with changing the startup form in Visual Studio. Share your thoughts and questions in the comments section below. Don't forget to share this article with your friends and colleagues who may find it helpful.
How do I change the startup form in Visual Studio?
+You can change the startup form in Visual Studio using the project properties, the Program.cs file, the form's designer, the application configuration file, or a custom class.
What is the default startup form in Visual Studio?
+The default startup form in Visual Studio is the first form created in a project.
Can I change the startup form at runtime?
+No, you cannot change the startup form at runtime. The startup form is determined at design time.