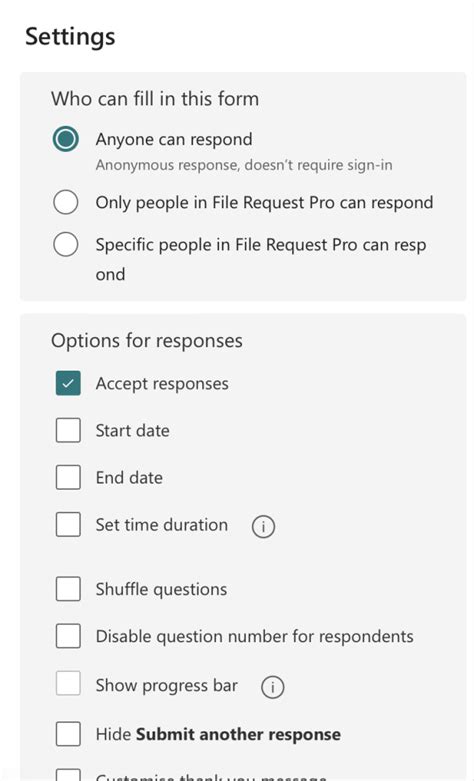Sharing a Microsoft Form with others is an essential step in collecting data, feedback, or responses from a wide audience. Microsoft Forms provides several ways to share a form, making it easy to distribute and collect responses. In this article, we will explore five ways to share a Microsoft Form.

Understanding Microsoft Forms
Before we dive into the sharing options, let's briefly understand what Microsoft Forms is. Microsoft Forms is a simple, web-based tool that allows users to create custom surveys, quizzes, and polls. It is part of the Microsoft Office 365 suite and integrates seamlessly with other Microsoft tools like Excel, PowerPoint, and OneNote. With Microsoft Forms, users can create forms with various question types, including multiple-choice, rating, and text-based questions.
Why Share a Microsoft Form?
Sharing a Microsoft Form is essential to collect data, feedback, or responses from a wide audience. By sharing a form, you can:
- Collect feedback from customers, employees, or students
- Conduct surveys and gather data for research purposes
- Create quizzes and assessments for educational purposes
- Gather registrations for events or meetings
5 Ways to Share a Microsoft Form
Now, let's explore the five ways to share a Microsoft Form.
1. Share via Link
One of the easiest ways to share a Microsoft Form is by sharing a link. To share a form via link, follow these steps:
- Open your Microsoft Form and click on the "Share" button
- Click on the "Get a link" option
- Copy the link provided
- Share the link via email, social media, or messaging apps

2. Share via QR Code
Another way to share a Microsoft Form is by sharing a QR code. To share a form via QR code, follow these steps:
- Open your Microsoft Form and click on the "Share" button
- Click on the "Get a QR code" option
- Copy the QR code provided
- Share the QR code via email, social media, or messaging apps

3. Embed in a Website or Blog
If you have a website or blog, you can embed your Microsoft Form directly into the page. To embed a form, follow these steps:
- Open your Microsoft Form and click on the "Share" button
- Click on the "Embed" option
- Copy the embed code provided
- Paste the embed code into your website or blog

4. Share via Email
You can also share a Microsoft Form directly via email. To share a form via email, follow these steps:
- Open your Microsoft Form and click on the "Share" button
- Click on the "Send via email" option
- Enter the email addresses of the recipients
- Add a subject line and message (optional)
- Click "Send"

5. Share via Social Media
Finally, you can share a Microsoft Form on social media platforms like Twitter, Facebook, and LinkedIn. To share a form on social media, follow these steps:
- Open your Microsoft Form and click on the "Share" button
- Click on the social media platform you want to share on
- Log in to your social media account (if prompted)
- Share the form with your followers

Best Practices for Sharing a Microsoft Form
When sharing a Microsoft Form, keep the following best practices in mind:
- Make sure the form is set to "Anyone can respond" if you want to collect responses from a wide audience
- Use a clear and concise subject line and message when sharing via email
- Use relevant hashtags when sharing on social media
- Test the form before sharing to ensure it works as expected
By following these best practices and using the five ways to share a Microsoft Form outlined in this article, you can effectively collect data, feedback, or responses from a wide audience.
Can I share a Microsoft Form with someone who doesn't have a Microsoft account?
+Yes, you can share a Microsoft Form with someone who doesn't have a Microsoft account. Simply share the form via link or QR code, and they can respond without needing to log in.
Can I track responses to my Microsoft Form?
+Yes, you can track responses to your Microsoft Form. Simply click on the "Responses" tab in your form, and you can view all responses in real-time.
Can I share a Microsoft Form on multiple social media platforms at once?
+No, you cannot share a Microsoft Form on multiple social media platforms at once. You need to share the form on each platform individually.
We hope this article has helped you understand the different ways to share a Microsoft Form. If you have any further questions or need more information, please don't hesitate to comment below.