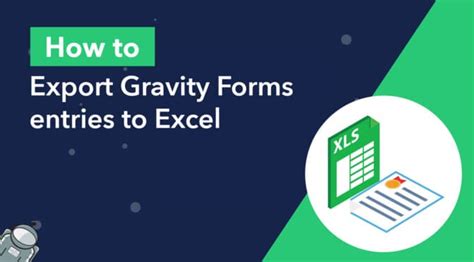If you're using Gravity Forms to collect data on your WordPress website, you might be wondering how to export that data to Excel for further analysis or reporting. Fortunately, there are several ways to achieve this, and we'll cover five of them in this article.
Why Export Gravity Forms to Excel?

Before we dive into the methods, let's quickly discuss why you might want to export your Gravity Forms data to Excel. Here are a few reasons:
- Data analysis: Excel is a powerful tool for data analysis, and exporting your Gravity Forms data allows you to use its features to gain insights and spot trends.
- Reporting: You can use Excel to create reports based on your form data, which can be useful for sharing with stakeholders or team members.
- Data manipulation: Excel makes it easy to manipulate and edit your data, which can be useful if you need to make changes or corrections.
Method 1: Using the Gravity Forms Export Feature

Gravity Forms has a built-in export feature that allows you to export your form data to a CSV file, which can then be imported into Excel. To use this feature, follow these steps:
- Log in to your WordPress dashboard and navigate to the Gravity Forms settings page.
- Click on the "Forms" tab and select the form you want to export.
- Click on the "Export" button at the top of the page.
- Choose the format you want to export in (CSV is the default).
- Select the fields you want to export and the date range.
- Click the "Export" button to download the CSV file.
Pros and Cons
Pros:
- Easy to use
- Built-in feature, no additional plugins required
- Supports CSV format, which can be easily imported into Excel
Cons:
- Limited customization options
- No support for Excel-specific formats (e.g., XLSX)
Method 2: Using the Gravity Forms Excel Export Plugin

The Gravity Forms Excel Export plugin is a third-party plugin that allows you to export your form data directly to Excel. Here's how to use it:
- Install and activate the plugin on your WordPress site.
- Navigate to the Gravity Forms settings page and click on the "Excel Export" tab.
- Select the form you want to export and choose the fields you want to include.
- Choose the Excel format (XLSX or XLS) and select the destination folder.
- Click the "Export" button to download the Excel file.
Pros and Cons
Pros:
- Supports Excel-specific formats (XLSX, XLS)
- More customization options than the built-in export feature
- Easy to use
Cons:
- Requires a third-party plugin (additional cost)
- Limited date range options
Method 3: Using the WP All Export Plugin

WP All Export is a powerful export plugin that supports Gravity Forms data export to Excel. Here's how to use it:
- Install and activate the plugin on your WordPress site.
- Navigate to the WP All Export settings page and select the form you want to export.
- Choose the fields you want to include and the export format (XLSX or XLS).
- Select the destination folder and click the "Export" button.
- Download the Excel file.
Pros and Cons
Pros:
- Supports multiple export formats (including Excel)
- Advanced customization options
- Supports scheduled exports
Cons:
- Requires a third-party plugin (additional cost)
- Steeper learning curve
Method 4: Using Zapier

Zapier is a popular automation tool that allows you to connect different apps and services, including Gravity Forms and Excel. Here's how to use Zapier to export Gravity Forms data to Excel:
- Create a new Zap and select Gravity Forms as the trigger app.
- Choose the form you want to export and select the fields you want to include.
- Select Excel as the action app and choose the format (XLSX or XLS).
- Configure the export settings and test the Zap.
- Enable the Zap to start exporting data.
Pros and Cons
Pros:
- Supports multiple export formats (including Excel)
- Advanced automation options
- No plugin required
Cons:
- Requires a Zapier account (additional cost)
- Limited date range options
Method 5: Using the Gravity Forms API

Gravity Forms provides an API that allows developers to access form data programmatically. You can use the API to export data to Excel using a custom script or plugin. Here's a high-level overview of the process:
- Create a new PHP script or plugin that uses the Gravity Forms API.
- Authenticate with the API using your Gravity Forms credentials.
- Retrieve the form data using the API endpoints.
- Process the data and create an Excel file using a library like PHPExcel.
- Download the Excel file.
Pros and Cons
Pros:
- Highly customizable
- Supports advanced automation options
- No additional plugins required
Cons:
- Requires programming knowledge (PHP)
- Steeper learning curve
If you're looking for a simple way to export Gravity Forms data to Excel, the built-in export feature or the Gravity Forms Excel Export plugin might be the best option. However, if you need more advanced customization options or automation features, WP All Export, Zapier, or the Gravity Forms API might be a better fit.
Whatever method you choose, make sure to test the export process thoroughly to ensure that your data is exported correctly.
What is the best way to export Gravity Forms data to Excel?
+The best way to export Gravity Forms data to Excel depends on your specific needs. If you're looking for a simple solution, the built-in export feature or the Gravity Forms Excel Export plugin might be the best option. However, if you need more advanced customization options or automation features, WP All Export, Zapier, or the Gravity Forms API might be a better fit.
Can I export Gravity Forms data to Excel using Zapier?
+Yes, you can export Gravity Forms data to Excel using Zapier. Zapier is a popular automation tool that allows you to connect different apps and services, including Gravity Forms and Excel.
What is the Gravity Forms API?
+The Gravity Forms API is a programming interface that allows developers to access form data programmatically. You can use the API to export data to Excel using a custom script or plugin.