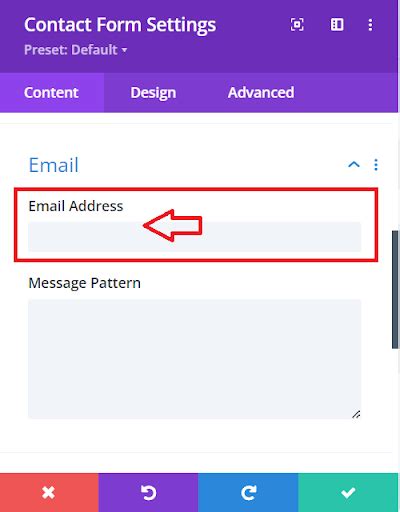Effective communication is the backbone of any successful business, and having a well-configured contact form is crucial for capturing leads, building relationships, and driving conversions. If you're using the Divi theme, you're in luck! The Divi contact form is a powerful tool that can help you achieve your business goals. In this article, we'll dive into the world of Divi contact form email settings and explore how to configure them for success.

Understanding the Importance of Contact Form Email Settings
Your contact form is often the first point of contact between your business and potential customers. It's essential to ensure that the email settings are configured correctly to avoid missed opportunities, lost leads, and frustrated customers. By setting up your Divi contact form email settings correctly, you can:
- Ensure that all inquiries are received and responded to in a timely manner
- Build trust with your customers by providing a seamless communication experience
- Increase conversions by responding to leads quickly and efficiently
- Enhance your reputation by providing excellent customer service
Configuring Divi Contact Form Email Settings
Configuring your Divi contact form email settings is a straightforward process that requires some basic information. Here's a step-by-step guide to help you get started:
Step 1: Access the Divi Contact Form Module
To access the Divi contact form module, follow these steps:
- Log in to your WordPress dashboard
- Click on the "Divi" tab in the left-hand menu
- Select "Modules" from the drop-down menu
- Click on the "Contact Form" module
Step 2: Enter Your Email Address
In the contact form module, you'll need to enter the email address where you want to receive inquiries. This can be any email address you prefer, but it's recommended to use a business email address to maintain professionalism.
- Click on the "Email" field and enter your email address
- Make sure to use a valid email address to avoid any delivery issues
Step 3: Configure Email Settings
Once you've entered your email address, you can configure the email settings to customize the notification emails. Here are some options you can configure:
- Email Subject: Enter a subject line for the notification email. This can be a generic subject line or a custom one that includes the name of the form or the website.
- Email Body: Enter the body of the notification email. This can include a custom message, the form data, or a combination of both.
- Email From: Enter the "From" email address for the notification email. This can be the same as the email address you entered earlier or a different one.
- Email Reply-To: Enter the "Reply-To" email address for the notification email. This can be the same as the email address you entered earlier or a different one.
Step 4: Add Custom Fields (Optional)
If you want to capture additional information from your customers, you can add custom fields to your contact form. Here's how:
- Click on the "Add New Field" button
- Select the field type (e.g., text, email, phone, etc.)
- Enter the field label and any additional settings
Step 5: Save and Test Your Form
Once you've configured your contact form email settings, save your changes and test your form to ensure that it's working correctly.

Best Practices for Divi Contact Form Email Settings
To get the most out of your Divi contact form email settings, follow these best practices:
- Use a clear and concise subject line: Make sure your subject line accurately reflects the content of the email and is easy to read.
- Use a professional email address: Use a business email address to maintain professionalism and avoid any delivery issues.
- Customize your email body: Use a custom email body to include relevant information, such as the form data or a personal message.
- Test your form regularly: Test your form regularly to ensure that it's working correctly and that you're receiving notifications.
Common Issues with Divi Contact Form Email Settings
If you're experiencing issues with your Divi contact form email settings, here are some common problems and solutions:
- Not receiving notification emails: Check your email address and ensure that it's valid and correctly entered. Also, check your spam folder to ensure that the emails aren't being flagged as spam.
- Incorrect email settings: Check your email settings and ensure that they're correctly configured. Also, check your email client to ensure that it's not blocking the emails.

Conclusion
Configuring your Divi contact form email settings is a crucial step in building a successful online business. By following the steps outlined in this article, you can ensure that your contact form is working correctly and that you're receiving notifications. Remember to follow best practices, test your form regularly, and troubleshoot any common issues to get the most out of your Divi contact form email settings.
We hope this article has been helpful in configuring your Divi contact form email settings. If you have any questions or need further assistance, please don't hesitate to ask. Share your experiences and tips in the comments below, and don't forget to share this article with your friends and colleagues.
How do I access the Divi contact form module?
+To access the Divi contact form module, log in to your WordPress dashboard, click on the "Divi" tab in the left-hand menu, select "Modules" from the drop-down menu, and click on the "Contact Form" module.
Why am I not receiving notification emails?
+Check your email address and ensure that it's valid and correctly entered. Also, check your spam folder to ensure that the emails aren't being flagged as spam.
How do I customize my email body?
+Enter the body of the notification email in the "Email Body" field. This can include a custom message, the form data, or a combination of both.