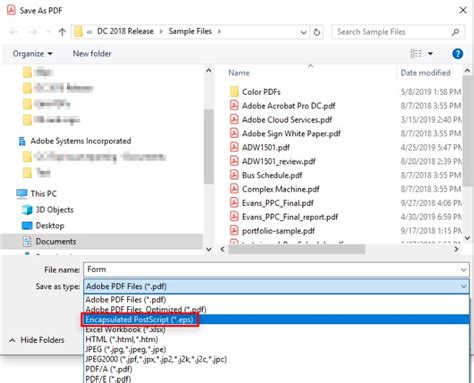The world of forms can be a daunting one, especially when it comes to editing complex XFA (XML Forms Architecture) forms. But fear not, dear reader, for Adobe Acrobat is here to save the day! In this article, we'll delve into the wonderful world of XFA forms and explore how to edit them easily in Adobe Acrobat.
XFA forms are a type of electronic form that uses XML to define the layout and structure of the form. They're commonly used in industries such as finance, healthcare, and government, where data collection and accuracy are paramount. However, editing XFA forms can be a challenge, especially for those without extensive programming knowledge. That's where Adobe Acrobat comes in – a powerful tool that makes editing XFA forms a breeze.
Understanding XFA Forms

Before we dive into editing XFA forms in Adobe Acrobat, it's essential to understand the basics of XFA forms. XFA forms consist of three main components:
- Template: The visual layout of the form, including text, images, and fields.
- Data: The actual data collected from the form, which is stored in an XML file.
- Script: The logic and rules that govern the form's behavior, written in JavaScript.
XFA forms can be created from scratch or converted from existing PDF forms. They offer a range of benefits, including improved data accuracy, reduced manual errors, and enhanced security.
Editing XFA Forms in Adobe Acrobat

Now that we've covered the basics of XFA forms, let's explore how to edit them in Adobe Acrobat. Here are the steps:
- Open the XFA form: Open the XFA form in Adobe Acrobat by selecting "File" > "Open" and navigating to the form's location.
- Enter Form Editing Mode: Click on the "Form Editing" button in the toolbar or press "Ctrl + Shift + E" (Windows) or "Cmd + Shift + E" (Mac) to enter Form Editing Mode.
- Select the Form Field: Click on the form field you want to edit. You can select multiple fields by holding down the "Ctrl" key (Windows) or "Cmd" key (Mac).
- Edit the Form Field: Use the toolbar options or right-click menu to edit the form field. You can change the field's properties, such as its name, type, and appearance.
Some common editing tasks include:
- Adding new fields: Click on the "Add a Field" button in the toolbar or press "Ctrl + Shift + F" (Windows) or "Cmd + Shift + F" (Mac) to add a new field.
- Deleting fields: Select the field you want to delete and press the "Delete" key.
- Rearranging fields: Select the field you want to move and drag it to its new location.
Advanced Editing Features
Adobe Acrobat offers several advanced editing features for XFA forms, including:
- JavaScript editing: Edit the script that governs the form's behavior using Adobe Acrobat's built-in JavaScript editor.
- XML data editing: Edit the XML data stored in the form using Adobe Acrobat's built-in XML editor.
- Conditional formatting: Apply conditional formatting rules to form fields based on user input or other conditions.
Best Practices for Editing XFA Forms

When editing XFA forms in Adobe Acrobat, follow these best practices to ensure a smooth and successful experience:
- Use the Form Editing Mode: Always enter Form Editing Mode when editing XFA forms to ensure that you're making changes to the correct elements.
- Use the toolbar options: Use the toolbar options or right-click menu to edit form fields, rather than relying on keyboard shortcuts.
- Test your changes: Test your changes regularly to ensure that the form is functioning as expected.
- Use version control: Use version control to keep track of changes made to the form and to collaborate with others.
Common Issues and Solutions

When editing XFA forms in Adobe Acrobat, you may encounter some common issues. Here are some solutions to help you overcome them:
- Form field not editable: Check that the form field is not locked or protected. Try unlocking the field or removing any protection.
- JavaScript error: Check the JavaScript code for errors. Use Adobe Acrobat's built-in JavaScript debugger to identify and fix errors.
- XML data not updating: Check that the XML data is correctly linked to the form field. Try updating the XML data manually or using Adobe Acrobat's built-in XML editor.
Conclusion

Editing XFA forms in Adobe Acrobat is a straightforward process that can be mastered with practice and patience. By following the steps outlined in this article and adhering to best practices, you'll be able to edit XFA forms with ease and confidence. Whether you're a seasoned professional or a beginner, Adobe Acrobat provides the tools and features you need to create and edit XFA forms that meet your needs.
We hope this article has been helpful in guiding you through the process of editing XFA forms in Adobe Acrobat. If you have any questions or comments, please feel free to share them below. Happy editing!
FAQ Section:
What is an XFA form?
+An XFA form is a type of electronic form that uses XML to define the layout and structure of the form.
How do I open an XFA form in Adobe Acrobat?
+Select "File" > "Open" and navigate to the form's location to open an XFA form in Adobe Acrobat.
Can I edit the JavaScript code in an XFA form?
+Yes, you can edit the JavaScript code in an XFA form using Adobe Acrobat's built-in JavaScript editor.