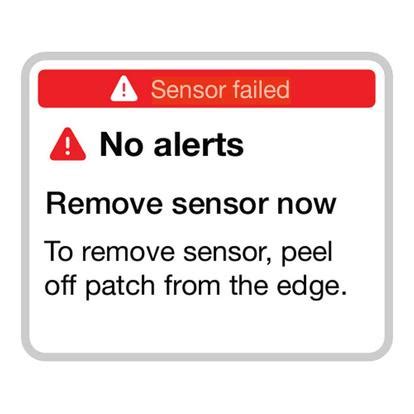For individuals living with diabetes, continuous glucose monitoring (CGM) systems like Dexcom have revolutionized the way they manage their condition. These systems provide real-time glucose readings, enabling users to make informed decisions about their diet, exercise, and medication. However, like any technology, Dexcom sensors can sometimes fail, causing frustration and disruption to daily life. If you're experiencing Dexcom failed sensor issues, don't worry – we've got you covered. In this article, we'll explore five ways to fix common problems and get your Dexcom sensor up and running smoothly.
Understanding Dexcom Sensor Failure

Before we dive into the solutions, it's essential to understand why Dexcom sensors fail in the first place. There are several reasons, including:
- Poor sensor insertion technique
- Insufficient skin preparation
- Sensor not calibrated correctly
- Interference from other devices
- Manufacturing defects
Common Symptoms of Dexcom Sensor Failure
- Inaccurate or missing glucose readings
- "Sensor failed" or "Sensor error" messages on the receiver or app
- Sensor not responding or not updating readings
- Calibrations not working correctly
Way 1: Check and Replace the Sensor

If you're experiencing issues with your Dexcom sensor, the first step is to check the sensor itself. Ensure it's properly inserted and seated in the skin. If the sensor is damaged, expired, or not inserted correctly, it may not function correctly. Try replacing the sensor with a new one, following the manufacturer's instructions for proper insertion and calibration.
Tips for Successful Sensor Insertion
- Choose a clean and dry area for insertion
- Use the provided inserter tool to minimize discomfort and ensure proper placement
- Follow the manufacturer's guidelines for calibration and initialization
Way 2: Restart Your Dexcom Receiver or App

Sometimes, a simple restart can resolve connectivity issues between your Dexcom sensor and receiver or app. This can help reset the system and re-establish communication between devices. To restart your Dexcom receiver or app:
- For the receiver: Press and hold the power button until the device turns off, then wait 10 seconds and press the power button again to turn it back on.
- For the app: Close the app completely and restart your smartphone or tablet.
Troubleshooting Tips
- Ensure your receiver or app is updated to the latest software version
- Check your device's Bluetooth connection and ensure it's enabled
- Restart your Dexcom sensor by removing the battery and reinserting it
Way 3: Calibrate Your Dexcom Sensor Correctly

Proper calibration is crucial for accurate glucose readings. If your sensor is not calibrated correctly, you may experience inaccurate readings or errors. To calibrate your Dexcom sensor:
- Enter the calibration code provided with the sensor into your receiver or app
- Perform a fingerstick glucose test and enter the result into your receiver or app
- Follow the manufacturer's guidelines for calibration and initialization
Calibration Best Practices
- Calibrate your sensor at the same time every day to maintain accuracy
- Use a reliable and accurate glucose meter for calibration
- Avoid calibrating your sensor during times of rapid glucose change (e.g., after meals or exercise)
Way 4: Resolve Interference from Other Devices

Other devices, such as smartphones, tablets, or fitness trackers, can sometimes interfere with your Dexcom sensor's signal. To resolve this issue:
- Move your receiver or app away from other devices
- Turn off Bluetooth or Wi-Fi on nearby devices
- Use a device with a physical button or switch to minimize interference
Minimizing Interference
- Keep your receiver or app at least 3 feet away from other devices
- Avoid placing your receiver or app near metal objects or sources of electromagnetic interference
- Use a device with a robust signal and minimal interference
Way 5: Contact Dexcom Support

If none of the above solutions resolve your issue, it's time to contact Dexcom support. Their dedicated team can help troubleshoot the problem and provide guidance on how to fix it.
Tips for Working with Dexcom Support
- Have your device and sensor information ready when contacting support
- Provide detailed information about the issue you're experiencing
- Follow the support team's instructions carefully and patiently
By following these five ways to fix Dexcom failed sensor issues, you should be able to resolve common problems and get your sensor up and running smoothly. Remember to always follow the manufacturer's guidelines and take necessary precautions to ensure accurate and reliable glucose readings.
How often should I calibrate my Dexcom sensor?
+It's recommended to calibrate your Dexcom sensor at the same time every day to maintain accuracy. You can also calibrate your sensor after a fingerstick glucose test or when you notice a discrepancy in readings.
What should I do if my Dexcom sensor is not responding?
+If your Dexcom sensor is not responding, try restarting your receiver or app, checking for interference from other devices, and ensuring proper calibration. If the issue persists, contact Dexcom support for further assistance.
Can I use a Dexcom sensor with other diabetes management devices?
+Dexcom sensors are designed to work with specific devices and systems. However, some devices may be compatible with other brands or systems. Consult the manufacturer's guidelines and documentation for more information on compatibility.