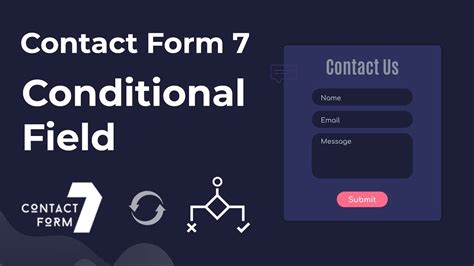Contact Form 7 is one of the most popular WordPress plugins for creating and managing contact forms. Its extensive features and flexibility make it a favorite among developers and website owners alike. One of the powerful features of Contact Form 7 is its conditional fields, which allow you to show or hide form fields based on user input. In this article, we will explore the world of conditional fields in Contact Form 7, making it easy for you to create dynamic and interactive forms.

Understanding Conditional Fields
Conditional fields in Contact Form 7 allow you to create forms that adapt to user input. You can show or hide fields based on the user's selection, making the form more interactive and user-friendly. This feature is particularly useful when you need to collect specific information from users based on their previous answers.
Benefits of Conditional Fields
Conditional fields offer several benefits, including:
- Improved user experience: By showing only relevant fields, you can reduce the form's complexity and make it easier for users to fill out.
- Increased form accuracy: Conditional fields can help reduce errors by showing only relevant fields and hiding unnecessary ones.
- Enhanced form flexibility: Conditional fields allow you to create dynamic forms that adapt to user input, making them more engaging and interactive.
Creating Conditional Fields in Contact Form 7
Creating conditional fields in Contact Form 7 is relatively straightforward. Here's a step-by-step guide to get you started:

- Create a new form: Go to your WordPress dashboard and navigate to Contact > Contact Forms. Click on the "Add New" button to create a new form.
- Add fields: Add the fields you want to use in your form, including the conditional fields. You can use the "Add New Field" button to add new fields.
- Create a condition: Click on the "Conditional Fields" tab and click on the "Add New Condition" button.
- Set the condition: Set the condition by selecting the field, operator, and value. For example, you can select a checkbox field, the "is checked" operator, and a specific value.
- Add actions: Add actions to the condition by selecting the fields you want to show or hide. You can select multiple fields by holding the Ctrl key.
- Save the condition: Save the condition by clicking on the "Save" button.
Types of Conditional Fields
Contact Form 7 supports several types of conditional fields, including:
- Checkbox: Show or hide fields based on checkbox selections.
- Radio buttons: Show or hide fields based on radio button selections.
- Dropdown menus: Show or hide fields based on dropdown menu selections.
- Text fields: Show or hide fields based on text field input.
Advanced Conditional Field Techniques
While creating simple conditional fields is straightforward, Contact Form 7 also offers advanced techniques for more complex forms. Here are some advanced techniques to help you create more dynamic forms:

- Nested conditions: Create nested conditions by adding multiple conditions to a single field.
- Conditional field groups: Group conditional fields together to create more complex conditions.
- Using pipes: Use pipes to separate multiple values in a single condition.
- Using logical operators: Use logical operators (AND, OR, NOT) to create more complex conditions.
Best Practices for Using Conditional Fields
To get the most out of conditional fields in Contact Form 7, follow these best practices:

- Keep it simple: Keep your conditions simple and easy to understand.
- Test thoroughly: Test your conditional fields thoroughly to ensure they work as expected.
- Use clear labels: Use clear and descriptive labels for your fields and conditions.
- Use conditional field groups: Use conditional field groups to organize complex conditions.
Conclusion
Conditional fields in Contact Form 7 are a powerful feature that can help you create dynamic and interactive forms. By understanding how to create and use conditional fields, you can improve the user experience, increase form accuracy, and enhance form flexibility. Follow the best practices outlined in this article to get the most out of conditional fields in Contact Form 7.
What are conditional fields in Contact Form 7?
+Conditional fields in Contact Form 7 allow you to show or hide form fields based on user input.
How do I create conditional fields in Contact Form 7?
+To create conditional fields in Contact Form 7, go to the "Conditional Fields" tab, click on the "Add New Condition" button, and set the condition by selecting the field, operator, and value.
What are some advanced conditional field techniques in Contact Form 7?
+Some advanced conditional field techniques in Contact Form 7 include nested conditions, conditional field groups, using pipes, and using logical operators.