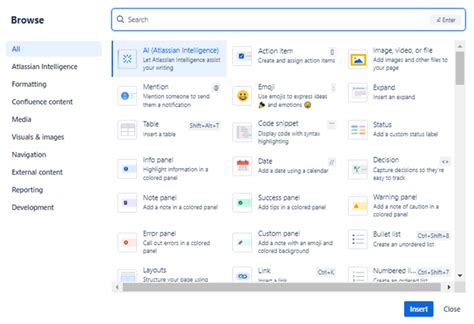Confluence is a powerful tool used by teams to collaborate, document, and share knowledge. One of its most useful features is the Form Macro, which enables users to create custom forms that can be used to collect data, automate workflows, and streamline processes. In this article, we will explore the Confluence Form Macro in-depth, discussing its benefits, working mechanisms, and providing practical examples to help you master this powerful tool.

Benefits of Using Confluence Form Macro
The Confluence Form Macro offers several benefits that can improve the efficiency and productivity of your team. Some of the most significant advantages include:
- Improved data collection: With the Form Macro, you can create custom forms that are tailored to your specific needs. This ensures that you collect accurate and relevant data, which can be used to inform business decisions.
- Automated workflows: The Form Macro can be used to automate workflows, reducing the need for manual intervention and minimizing the risk of errors.
- Enhanced collaboration: The Form Macro enables teams to collaborate more effectively, by providing a centralized platform for collecting and sharing data.
- Customizable: The Form Macro is highly customizable, allowing you to create forms that meet your specific needs.
How the Confluence Form Macro Works
The Confluence Form Macro is a simple yet powerful tool that allows you to create custom forms. Here's a step-by-step guide to creating a form using the Form Macro:
Step 1: Insert the Form Macro
To insert the Form Macro, navigate to the page where you want to add the form, and click on the "+" icon. Search for "Form Macro" and select it from the list of available macros.
Step 2: Configure the Form Macro
Once you've inserted the Form Macro, you'll need to configure it. This involves setting up the form fields, determining what happens when the form is submitted, and specifying who should receive notifications.
Step 3: Add Form Fields
The Form Macro allows you to add a range of form fields, including text fields, checkboxes, dropdown menus, and more. You can customize each field to meet your specific needs.
Step 4: Set Up Form Submission
When the form is submitted, you can choose what happens next. You can configure the form to send notifications to specific users or groups, or to trigger a workflow.
Step 5: Publish the Form
Once you've configured the form, click "Publish" to make it available to users.

Practical Examples of Using Confluence Form Macro
The Confluence Form Macro can be used in a wide range of scenarios, including:
- Employee onboarding: Create a form that collects information from new employees, such as contact details and job title.
- Project requests: Create a form that allows team members to request new projects, including details such as project scope and timeline.
- Feedback collection: Create a form that collects feedback from customers or team members, which can be used to inform business decisions.

Tips for Mastering the Confluence Form Macro
To get the most out of the Confluence Form Macro, here are some tips to keep in mind:
- Keep it simple: Don't overcomplicate your forms. Keep them simple and focused on collecting the information you need.
- Use clear labels: Use clear and concise labels for your form fields, to ensure that users know what information to enter.
- Test your forms: Test your forms thoroughly, to ensure that they work as expected and that notifications are sent correctly.

Troubleshooting Common Issues with Confluence Form Macro
While the Confluence Form Macro is a powerful tool, it's not immune to issues. Here are some common problems and how to troubleshoot them:
- Forms not submitting: If your forms are not submitting correctly, check that you've configured the form submission settings correctly.
- Notifications not sending: If notifications are not sending correctly, check that you've entered the correct email addresses and that notifications are enabled.

Conclusion
The Confluence Form Macro is a powerful tool that can be used to automate workflows, improve data collection, and enhance collaboration. By following the tips and best practices outlined in this article, you can master the Confluence Form Macro and take your team's productivity to the next level.
We hope this article has provided you with a comprehensive understanding of the Confluence Form Macro and how it can be used to improve your team's workflows. If you have any questions or need further guidance, please don't hesitate to reach out.
What is the Confluence Form Macro?
+The Confluence Form Macro is a tool that allows you to create custom forms that can be used to collect data, automate workflows, and streamline processes.
How do I insert the Form Macro in Confluence?
+To insert the Form Macro, navigate to the page where you want to add the form, and click on the "+" icon. Search for "Form Macro" and select it from the list of available macros.
Can I customize the Form Macro?
+Yes, the Form Macro is highly customizable. You can add a range of form fields, including text fields, checkboxes, dropdown menus, and more. You can also customize the form submission settings and notification options.