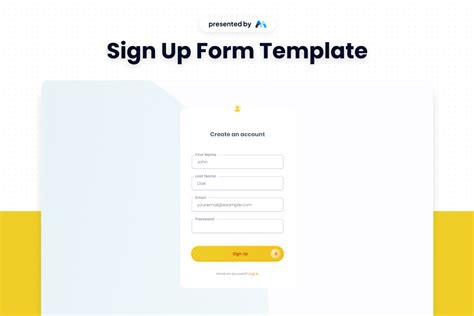Creating a sign-up form is an essential step for businesses and websites looking to capture leads, build email lists, and convert visitors into customers. Webflow, a popular web design and development tool, makes it easy to create a professional-looking sign-up form in just a few minutes. In this article, we'll walk you through the process of creating a Webflow sign-up form and provide tips on how to optimize it for better results.
Why You Need a Sign-up Form
Before we dive into creating a sign-up form in Webflow, let's quickly discuss why you need one in the first place. A sign-up form is a crucial element of any website, as it allows visitors to express interest in your product or service and provide their contact information. This information can be used to send targeted marketing campaigns, newsletters, and promotional offers, ultimately driving conversions and revenue.
Getting Started with Webflow
To create a sign-up form in Webflow, you'll need to have a Webflow account. If you don't have one, sign up for a free trial or subscription plan. Once you're logged in, follow these steps:

Step 1: Create a New Project
In your Webflow dashboard, click on the "Create a new project" button. Choose a template or start from scratch, depending on your design preferences.
Step 2: Add a Form Element
In the Webflow designer, click on the "Add element" button and select "Form" from the dropdown menu. You can also use the keyboard shortcut "Ctrl + Shift + F" (Windows) or "Cmd + Shift + F" (Mac) to add a form element.
Step 3: Configure Form Settings
In the form settings panel, you can customize the form's appearance, behavior, and functionality. Here, you can:
- Add form fields (e.g., name, email, phone number)
- Set form validation rules
- Choose a form layout (e.g., horizontal, vertical, grid)
- Add a submit button

Step 4: Add Form Fields
Click on the "Add field" button to create new form fields. You can choose from various field types, such as:
- Text input
- Email input
- Phone number input
- Checkbox
- Radio button
- Select menu
Step 5: Set Up Form Submission
In the form settings panel, click on the "Submission" tab. Here, you can:
- Set up form submission notifications
- Choose a submission method (e.g., email, Webflow CMS)
- Redirect users to a thank-you page after submission

Step 6: Style Your Form
Use Webflow's styling options to customize the appearance of your form. You can adjust font sizes, colors, spacing, and more to match your brand's visual identity.
Step 7: Publish Your Form
Once you've created and styled your form, publish it on your website. You can embed the form on any page or use Webflow's built-in CMS to create a dedicated sign-up page.
Tips for Optimizing Your Sign-up Form
To get the most out of your sign-up form, follow these optimization tips:
- Keep your form short and sweet
- Use clear and concise field labels
- Make sure your form is mobile-friendly
- Use social proof (e.g., customer testimonials, trust badges)
- Offer incentives for signing up (e.g., discounts, freebies)
Conclusion: Create a Webflow Sign-up Form in Minutes
Creating a sign-up form in Webflow is a straightforward process that can be completed in just a few minutes. By following these steps and optimization tips, you can create a professional-looking form that captures leads and drives conversions. Remember to test and iterate on your form to ensure it's performing at its best.
What is Webflow?
+Webflow is a web design and development tool that allows users to create professional-looking websites without coding.
How do I create a sign-up form in Webflow?
+Follow the steps outlined in this article to create a sign-up form in Webflow.
What are some tips for optimizing my sign-up form?
+Keep your form short and sweet, use clear and concise field labels, make sure your form is mobile-friendly, and offer incentives for signing up.