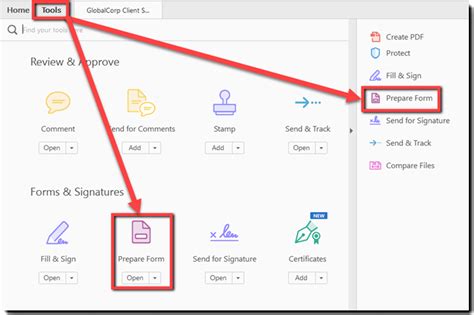Creating online forms can be a great way to collect data, streamline processes, and improve communication with customers, clients, or colleagues. Adobe Acrobat is a powerful tool that allows you to create online forms with ease. Here, we'll explore five ways to create online forms in Adobe Acrobat, along with their benefits and step-by-step instructions.

The Importance of Online Forms
Before we dive into the methods of creating online forms in Adobe Acrobat, let's quickly discuss the importance of online forms. Online forms provide a convenient way to collect data, automate workflows, and enhance customer engagement. They can be used for various purposes, such as surveys, feedback forms, registration forms, and even e-commerce checkout processes.
Method 1: Using the Form Wizard
The Form Wizard is a built-in feature in Adobe Acrobat that helps you create online forms quickly and easily. This method is ideal for those who are new to creating online forms or want to create a simple form.
Step-by-Step Instructions
- Open Adobe Acrobat and click on "Create" in the toolbar.
- Select "Form Wizard" from the drop-down menu.
- Choose the type of form you want to create (e.g., contact form, survey, etc.).
- Follow the prompts to add fields, labels, and other form elements.
- Customize the form layout, design, and settings as needed.
- Save and export the form as a PDF or HTML file.
Method 2: Converting a PDF to a Form
If you already have a PDF document, you can convert it into an online form using Adobe Acrobat. This method is useful for those who want to create a form from an existing document.
Step-by-Step Instructions
- Open Adobe Acrobat and select the PDF document you want to convert.
- Click on "Tools" in the toolbar and select "Prepare Form."
- Adobe Acrobat will automatically detect the form fields and create a new form.
- Add, edit, or delete fields as needed.
- Customize the form layout, design, and settings as needed.
- Save and export the form as a PDF or HTML file.
Method 3: Creating a Form from Scratch
For more advanced users, creating a form from scratch can be a great option. This method allows you to have complete control over the form design and layout.
Step-by-Step Instructions
- Open Adobe Acrobat and create a new PDF document.
- Click on "Tools" in the toolbar and select "Prepare Form."
- Add form fields, labels, and other elements using the "Form" tools.
- Customize the form layout, design, and settings as needed.
- Use the "Properties" panel to set form field properties, such as field type, name, and value.
- Save and export the form as a PDF or HTML file.

Method 4: Using Adobe Acrobat's Form Tools
Adobe Acrobat provides a range of form tools that allow you to create and customize online forms. This method is useful for those who want to create a form with specific features, such as conditional logic or calculations.
Step-by-Step Instructions
- Open Adobe Acrobat and create a new PDF document.
- Click on "Tools" in the toolbar and select "Prepare Form."
- Use the "Form" tools to add fields, labels, and other elements.
- Use the "Properties" panel to set form field properties, such as field type, name, and value.
- Use the "Form Editor" to add conditional logic, calculations, and other advanced features.
- Save and export the form as a PDF or HTML file.
Method 5: Importing a Form Template
Adobe Acrobat allows you to import form templates from various sources, such as Microsoft Word or Excel. This method is useful for those who want to create a form based on an existing template.
Step-by-Step Instructions
- Open Adobe Acrobat and create a new PDF document.
- Click on "File" in the toolbar and select "Import."
- Choose the template file you want to import (e.g., Word or Excel).
- Adobe Acrobat will automatically detect the form fields and create a new form.
- Customize the form layout, design, and settings as needed.
- Save and export the form as a PDF or HTML file.

Conclusion
Creating online forms in Adobe Acrobat is a straightforward process that can be accomplished in various ways. Whether you're a beginner or an advanced user, Adobe Acrobat provides a range of tools and features to help you create and customize online forms. By following the methods outlined in this article, you can create online forms that streamline processes, improve communication, and enhance customer engagement.
We hope this article has been helpful in guiding you through the process of creating online forms in Adobe Acrobat. If you have any questions or comments, please feel free to share them below.
What is the difference between a PDF form and an HTML form?
+A PDF form is a form that is created in Adobe Acrobat and can be filled out and submitted electronically. An HTML form is a form that is created using HTML code and can be filled out and submitted on a website.
Can I create a form with conditional logic in Adobe Acrobat?
+Yes, Adobe Acrobat allows you to create forms with conditional logic using the "Form Editor" tool. This tool allows you to add rules and conditions to form fields, such as showing or hiding fields based on user input.
How do I export a form as an HTML file in Adobe Acrobat?
+To export a form as an HTML file in Adobe Acrobat, go to "File" > "Export" > "HTML." This will allow you to export the form as an HTML file that can be uploaded to a website.