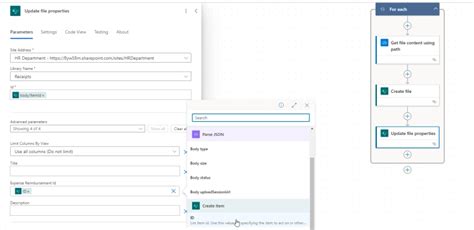In today's digital age, collecting and managing data is a crucial aspect of any organization's operations. Microsoft Forms and SharePoint Lists are two powerful tools that can help streamline data collection and management. While they are both part of the Microsoft ecosystem, they serve different purposes. Microsoft Forms is primarily used for creating and sharing forms to collect data, whereas SharePoint Lists are used for storing and managing data. In this article, we will explore five ways to connect Microsoft Forms to SharePoint Lists, enabling you to create a seamless data collection and management process.
Understanding Microsoft Forms and SharePoint Lists
Before we dive into the ways to connect Microsoft Forms to SharePoint Lists, let's quickly understand what each tool offers.
Microsoft Forms is a simple, user-friendly tool that allows users to create custom forms to collect data. It provides a range of features, including question types, response validation, and analytics. Forms can be shared via link or embedded on a website, making it easy to collect data from various sources.
SharePoint Lists, on the other hand, are a type of database that allows users to store and manage data in a structured format. Lists can be customized to meet specific needs, and they provide features like data filtering, sorting, and grouping.

Method 1: Using Microsoft Power Automate (formerly Microsoft Flow)
One of the most common methods to connect Microsoft Forms to SharePoint Lists is by using Microsoft Power Automate (formerly Microsoft Flow). This tool allows users to create automated workflows between different Microsoft services, including Forms and SharePoint.
To connect Forms to SharePoint using Power Automate, follow these steps:
- Create a new flow in Power Automate and add the "When a new response is submitted" trigger for Microsoft Forms.
- Add the "Create item" action for SharePoint Lists.
- Configure the action to create a new item in the desired list.
- Map the form responses to the corresponding columns in the SharePoint list.

Benefits of Using Power Automate
Using Power Automate to connect Microsoft Forms to SharePoint Lists offers several benefits, including:
- Automated data transfer: Power Automate automates the data transfer process, eliminating the need for manual data entry.
- Real-time data synchronization: Power Automate ensures that data is synchronized in real-time, reducing errors and inconsistencies.
- Customizable workflows: Power Automate allows users to create custom workflows that meet specific needs.
Method 2: Using SharePoint's "Get Data" Feature
Another method to connect Microsoft Forms to SharePoint Lists is by using SharePoint's "Get Data" feature. This feature allows users to import data from various sources, including Microsoft Forms.
To connect Forms to SharePoint using the "Get Data" feature, follow these steps:
- Open the SharePoint list where you want to import data.
- Click on the "Get Data" button and select "Microsoft Forms" as the data source.
- Select the form and the responses you want to import.
- Configure the import settings and click "Import".

Benefits of Using SharePoint's "Get Data" Feature
Using SharePoint's "Get Data" feature to connect Microsoft Forms to SharePoint Lists offers several benefits, including:
- Easy data import: The "Get Data" feature makes it easy to import data from Microsoft Forms to SharePoint Lists.
- Flexible import options: The feature allows users to select specific forms and responses to import, providing flexibility in data management.
- Real-time data synchronization: The feature ensures that data is synchronized in real-time, reducing errors and inconsistencies.
Method 3: Using Microsoft Forms' "Send Response To" Feature
Microsoft Forms provides a feature called "Send Response To" that allows users to send form responses to various destinations, including SharePoint Lists.
To connect Forms to SharePoint using the "Send Response To" feature, follow these steps:
- Open the Microsoft Form and click on the "Settings" icon.
- Click on the "Send Response To" tab and select "SharePoint List" as the destination.
- Configure the settings to send responses to the desired SharePoint list.

Benefits of Using Microsoft Forms' "Send Response To" Feature
Using Microsoft Forms' "Send Response To" feature to connect Forms to SharePoint Lists offers several benefits, including:
- Easy setup: The feature is easy to set up and requires minimal configuration.
- Flexible destination options: The feature allows users to send responses to various destinations, including SharePoint Lists, email addresses, and more.
- Real-time data synchronization: The feature ensures that data is synchronized in real-time, reducing errors and inconsistencies.
Method 4: Using Zapier
Zapier is a third-party tool that allows users to automate workflows between different web applications, including Microsoft Forms and SharePoint Lists.
To connect Forms to SharePoint using Zapier, follow these steps:
- Create a new Zap in Zapier and select Microsoft Forms as the trigger app.
- Select the "New Form Response" trigger and configure the settings to capture form responses.
- Select SharePoint Lists as the action app and configure the settings to create a new item in the desired list.

Benefits of Using Zapier
Using Zapier to connect Microsoft Forms to SharePoint Lists offers several benefits, including:
- Automated data transfer: Zapier automates the data transfer process, eliminating the need for manual data entry.
- Customizable workflows: Zapier allows users to create custom workflows that meet specific needs.
- Support for multiple apps: Zapier supports a wide range of web applications, making it a versatile tool for automating workflows.
Method 5: Using Microsoft Graph API
Microsoft Graph API is a powerful tool that allows developers to access and manage Microsoft services, including Microsoft Forms and SharePoint Lists.
To connect Forms to SharePoint using Microsoft Graph API, follow these steps:
- Register an application in Azure AD and grant the necessary permissions to access Microsoft Forms and SharePoint Lists.
- Use the Microsoft Graph API to create a new item in the desired SharePoint list.
- Use the API to capture form responses and send them to the SharePoint list.

Benefits of Using Microsoft Graph API
Using Microsoft Graph API to connect Microsoft Forms to SharePoint Lists offers several benefits, including:
- Customizable integration: Microsoft Graph API provides a customizable integration that meets specific needs.
- Real-time data synchronization: The API ensures that data is synchronized in real-time, reducing errors and inconsistencies.
- Scalability: The API is scalable and can handle large volumes of data.
In conclusion, connecting Microsoft Forms to SharePoint Lists can streamline data collection and management. The five methods outlined in this article provide different approaches to achieve this integration, each with its benefits and limitations. By choosing the right method, you can create a seamless data collection and management process that meets your organization's needs.
What is Microsoft Forms?
+Microsoft Forms is a simple, user-friendly tool that allows users to create custom forms to collect data.
What is SharePoint Lists?
+SharePoint Lists are a type of database that allows users to store and manage data in a structured format.
What is the best method to connect Microsoft Forms to SharePoint Lists?
+The best method depends on your specific needs and requirements. You can choose from the five methods outlined in this article, including using Microsoft Power Automate, SharePoint's "Get Data" feature, Microsoft Forms' "Send Response To" feature, Zapier, or Microsoft Graph API.