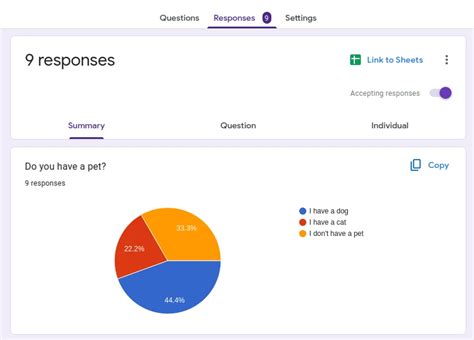The world of data visualization! Being able to present data in a clear and concise manner is essential for making informed decisions, and Google Forms is an excellent tool for collecting data. However, the default response view in Google Forms can be a bit... underwhelming. That's where pie charts come in – a great way to visualize data and make it more engaging. In this article, we'll explore five ways to visualize Google Form responses as pie charts.
Why Visualize Google Form Responses as Pie Charts?

Before we dive into the different methods, let's quickly discuss why visualizing Google Form responses as pie charts is a good idea. Pie charts are an excellent way to display categorical data, making it easy to see how different categories contribute to the whole. This type of visualization can help you:
- Identify trends and patterns in your data
- Compare the distribution of responses across different categories
- Make data-driven decisions based on clear and concise visualizations
Method 1: Using Google Forms' Built-in Summary Feature

Google Forms has a built-in summary feature that allows you to view responses in a pie chart format. To access this feature, follow these steps:
- Open your Google Form and click on the "Responses" tab
- Click on the "Summary" button
- Select the question you want to visualize as a pie chart
- Choose the "Pie chart" option from the dropdown menu
This method is quick and easy, but it has some limitations. You can only visualize one question at a time, and the chart is not customizable.
Pros and Cons of Using Google Forms' Built-in Summary Feature
Pros:
- Quick and easy to use
- No additional setup required
Cons:
- Limited customization options
- Can only visualize one question at a time
Method 2: Using Google Sheets Add-ons

If you need more advanced visualization options, you can use Google Sheets add-ons. There are several add-ons available that allow you to create pie charts from your Google Form responses, including:
- Pie Chart Maker
- Chart Editor
- Visualizer
To use a Google Sheets add-on, follow these steps:
- Open your Google Sheet and click on the "Add-ons" menu
- Search for a pie chart maker add-on and install it
- Follow the add-on's instructions to connect your Google Form and create a pie chart
Pros and Cons of Using Google Sheets Add-ons
Pros:
- More advanced customization options
- Can visualize multiple questions at once
Cons:
- Requires additional setup and installation
- May require a subscription or payment for premium features
Method 3: Using Google Data Studio

Google Data Studio is a powerful tool for creating interactive, web-based data visualizations. You can use it to create pie charts from your Google Form responses, as well as other types of visualizations.
To use Google Data Studio, follow these steps:
- Open Google Data Studio and click on the "Create" button
- Select "Google Forms" as your data source and connect your form
- Choose the question you want to visualize as a pie chart and drag it onto the canvas
- Customize your chart as desired
Pros and Cons of Using Google Data Studio
Pros:
- Highly customizable and interactive
- Can visualize multiple questions at once
Cons:
- Steeper learning curve
- May require additional setup and configuration
Method 4: Using Third-Party Tools

There are several third-party tools available that allow you to visualize Google Form responses as pie charts, including:
- SurveyMonkey
- Typeform
- Microsoft Power BI
These tools often offer advanced features and customization options, but may require a subscription or payment for premium features.
Pros and Cons of Using Third-Party Tools
Pros:
- Highly customizable and advanced features
- Can visualize multiple questions at once
Cons:
- May require a subscription or payment for premium features
- Additional setup and configuration required
Method 5: Using Custom Code

If you have programming experience, you can use custom code to visualize your Google Form responses as pie charts. This method requires the most technical expertise, but offers the most flexibility and customization options.
To use custom code, follow these steps:
- Open your Google Sheet and click on the "Tools" menu
- Select "Script editor" and write your custom code using Google Apps Script
- Use the Google Visualization API to create a pie chart
Pros and Cons of Using Custom Code
Pros:
- Highly customizable and flexible
- Can visualize multiple questions at once
Cons:
- Requires advanced technical expertise
- May require additional setup and configuration
What is the best way to visualize Google Form responses as pie charts?
+The best way to visualize Google Form responses as pie charts depends on your specific needs and technical expertise. If you need a quick and easy solution, Google Forms' built-in summary feature may be the best option. However, if you need more advanced customization options, Google Sheets add-ons or Google Data Studio may be a better choice.
Can I visualize multiple questions at once using Google Forms' built-in summary feature?
+No, Google Forms' built-in summary feature can only visualize one question at a time. If you need to visualize multiple questions at once, you may want to consider using Google Sheets add-ons or Google Data Studio.
Do I need to have programming experience to use custom code to visualize Google Form responses as pie charts?
+Yes, using custom code to visualize Google Form responses as pie charts requires programming experience. You will need to write code using Google Apps Script and the Google Visualization API.
In conclusion, there are several ways to visualize Google Form responses as pie charts, each with their own pros and cons. Whether you choose to use Google Forms' built-in summary feature, Google Sheets add-ons, Google Data Studio, third-party tools, or custom code, the key is to find the method that best fits your needs and technical expertise.