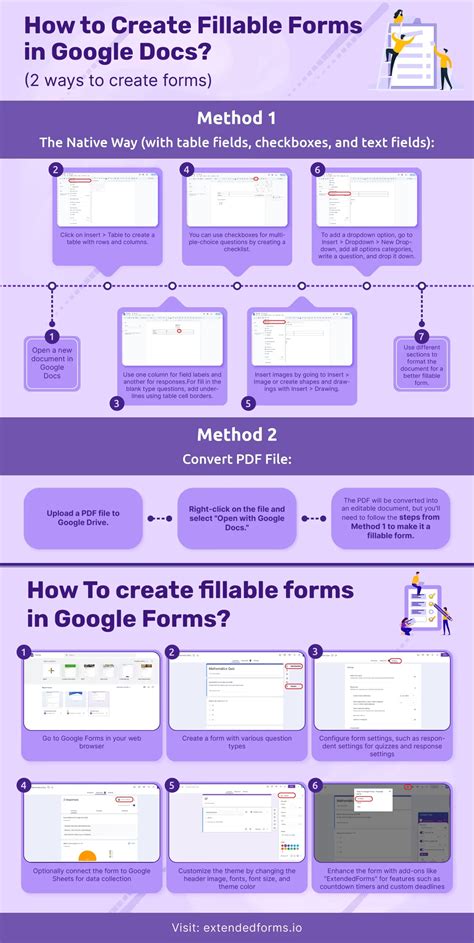Creating fillable forms in Google Docs can seem daunting, but it's actually quite straightforward. With the right tools and techniques, you can create professional-looking forms that are easy to use and customize. In this article, we'll explore the importance of fillable forms, their benefits, and provide a step-by-step guide on how to create them in Google Docs.
Why Create Fillable Forms in Google Docs?

Creating fillable forms in Google Docs can save you time and effort in the long run. Here are just a few reasons why:
- Increased productivity: Fillable forms allow respondents to complete forms quickly and easily, reducing the time spent on manual data entry.
- Improved accuracy: By using fillable forms, you can reduce errors caused by handwriting or manual data entry.
- Enhanced collaboration: Google Docs makes it easy to share and collaborate on forms with others in real-time.
Benefits of Using Google Docs for Fillable Forms

Google Docs offers a range of benefits that make it an ideal choice for creating fillable forms:
- Free and accessible: Google Docs is free to use, and you can access it from anywhere with an internet connection.
- Real-time collaboration: Google Docs allows multiple users to collaborate on a form in real-time, making it easy to work with others.
- Automatic saving: Google Docs automatically saves your work, so you don't have to worry about losing your progress.
Step-by-Step Guide to Creating Fillable Forms in Google Docs

Creating a fillable form in Google Docs is a straightforward process. Here's a step-by-step guide to get you started:
Step 1: Create a New Google Doc
- Log in to your Google account and navigate to Google Docs.
- Click on the "+" button to create a new document.
- Choose a template or start from a blank document.
Step 2: Add Form Fields
- To add form fields, click on the "Insert" menu and select "Form".
- Choose the type of form field you want to add, such as a text field, checkbox, or dropdown menu.
- Customize the form field by adding a label and adjusting the settings as needed.
Step 3: Add Form Questions
- To add form questions, click on the "Insert" menu and select "Form question".
- Choose the type of question you want to add, such as a short answer or paragraph question.
- Customize the question by adding a label and adjusting the settings as needed.
Step 4: Add Form Sections
- To add form sections, click on the "Insert" menu and select "Form section".
- Choose the type of section you want to add, such as a header or footer.
- Customize the section by adding a label and adjusting the settings as needed.
Step 5: Share Your Form
- To share your form, click on the "File" menu and select "Share".
- Enter the email addresses of the people you want to share the form with.
- Choose the permission level, such as "Editor" or "Viewer".
Types of Form Fields in Google Docs

Google Docs offers a range of form fields that you can use to create your fillable form. Here are some of the most common types of form fields:
- Text field: A text field allows respondents to enter a short answer.
- Checkbox: A checkbox allows respondents to select one or more options.
- Dropdown menu: A dropdown menu allows respondents to select one option from a list.
- Radio buttons: Radio buttons allow respondents to select one option from a list.
Best Practices for Creating Fillable Forms in Google Docs

Here are some best practices to keep in mind when creating fillable forms in Google Docs:
- Keep it simple: Keep your form simple and easy to use.
- Use clear labels: Use clear and concise labels for your form fields and questions.
- Test your form: Test your form to make sure it's working correctly.
Conclusion

Creating fillable forms in Google Docs is a straightforward process that can save you time and effort in the long run. By following the steps outlined in this article, you can create professional-looking forms that are easy to use and customize. Remember to keep it simple, use clear labels, and test your form to make sure it's working correctly.
What is the benefit of using Google Docs for fillable forms?
+Google Docs offers a range of benefits, including increased productivity, improved accuracy, and enhanced collaboration.
How do I add form fields in Google Docs?
+To add form fields, click on the "Insert" menu and select "Form". Choose the type of form field you want to add, such as a text field, checkbox, or dropdown menu.
What types of form fields are available in Google Docs?
+Google Docs offers a range of form fields, including text fields, checkboxes, dropdown menus, and radio buttons.