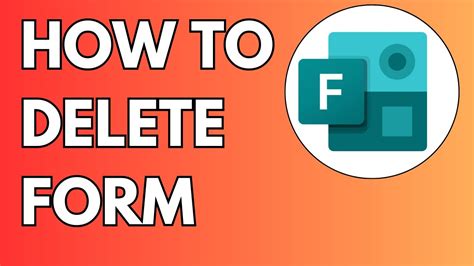Microsoft Forms is a popular tool for creating surveys, quizzes, and polls. However, there may come a time when you need to delete a Microsoft Form. Whether you're trying to declutter your workspace or remove a form that's no longer needed, deleting a Microsoft Form is a relatively straightforward process. In this article, we'll walk you through the steps to delete a Microsoft Form in easy steps.
Why Delete a Microsoft Form?
Before we dive into the steps, let's quickly explore why you might want to delete a Microsoft Form. Here are a few reasons:
- You created a form for a one-time event or project, and it's no longer needed.
- You've created a new form to replace an old one, and you want to get rid of the old one.
- You're trying to declutter your workspace and remove forms that are no longer relevant.
Step-by-Step Guide to Deleting a Microsoft Form
Deleting a Microsoft Form is a relatively simple process. Here are the steps to follow:
Step 1: Access Your Microsoft Forms Account

To delete a Microsoft Form, you first need to access your Microsoft Forms account. You can do this by going to the Microsoft Forms website and signing in with your Microsoft account.
Step 1.1: Sign in to Your Microsoft Account
If you haven't already, sign in to your Microsoft account using your email address and password.
Step 1.2: Click on the "Forms" Tab
Once you're signed in, click on the "Forms" tab to access your list of forms.
Step 2: Select the Form You Want to Delete

Now that you're in your Forms tab, select the form you want to delete by clicking on it.
Step 2.1: Check the Form Details
Before you delete the form, take a moment to review the form details to make sure you're deleting the correct form.
Step 3: Delete the Form

To delete the form, click on the three dots at the top right corner of the form and select "Delete."
Step 3.1: Confirm Deletion
You'll be prompted to confirm that you want to delete the form. Click "Delete" to confirm.
Alternative Method: Delete a Form from the "My Forms" Page

Alternatively, you can delete a form from the "My Forms" page. To do this, follow these steps:
Step 1: Go to the "My Forms" Page
Click on the "My Forms" tab to access your list of forms.
Step 2: Select the Form You Want to Delete
Select the form you want to delete by clicking on it.
Step 3: Click on the "Delete" Button
Click on the "Delete" button to delete the form.
Tips and Variations
Here are a few tips and variations to keep in mind:
- Be careful when deleting forms: Once you delete a form, it's gone forever. Make sure you're deleting the correct form and that you don't need it anymore.
- Delete multiple forms at once: If you need to delete multiple forms, you can select them all at once and click on the "Delete" button.
- Use the "Restore" feature: If you accidentally delete a form, you can use the "Restore" feature to recover it.
What Happens When You Delete a Microsoft Form?
When you delete a Microsoft Form, it's permanently removed from your account. Here are a few things to keep in mind:
- Form data is deleted: When you delete a form, all the data associated with it is also deleted.
- Form responses are deleted: If you've received responses to your form, they'll be deleted along with the form.
- Form templates are not deleted: If you've created a form template, it won't be deleted when you delete the form.
Conclusion
Deleting a Microsoft Form is a relatively simple process. By following the steps outlined in this article, you can easily delete a form and declutter your workspace. Remember to be careful when deleting forms, as they can't be recovered once they're gone.
FAQs
Can I recover a deleted Microsoft Form?
+No, once you delete a Microsoft Form, it's permanently removed from your account. However, you can use the "Restore" feature to recover a deleted form within a certain time frame.
What happens to form data when I delete a Microsoft Form?
+When you delete a Microsoft Form, all the data associated with it is also deleted. This includes form responses and any other data you've collected.