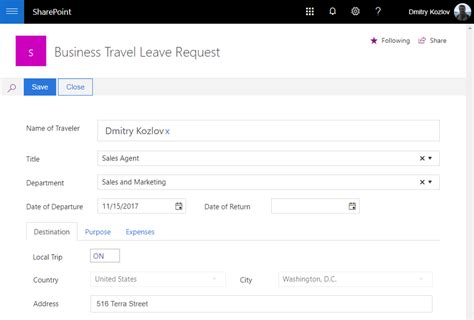SharePoint is a powerful tool that enables teams to collaborate, store, and manage data effectively. One of its key features is the ability to create custom forms that cater to specific business needs. These forms can be used to collect data, provide feedback, or even initiate workflows. In this article, we will explore how to create a SharePoint form easily in 5 simple steps.
Why Create a SharePoint Form?

Before we dive into the steps, let's quickly discuss why creating a SharePoint form is beneficial. SharePoint forms provide a structured way to collect data, which can be used to improve business processes, reduce errors, and increase productivity. They also enable teams to standardize data collection, making it easier to analyze and make informed decisions. Moreover, SharePoint forms can be easily integrated with other Microsoft tools, such as Power Automate (formerly Microsoft Flow), to automate workflows and tasks.
Step 1: Determine the Purpose of Your Form

The first step in creating a SharePoint form is to determine its purpose. What data do you want to collect? What business process do you want to improve? Who will be using the form? Answering these questions will help you design a form that meets your specific needs.
Consider the following:
- What is the main goal of the form?
- Who will be filling out the form?
- What data do you need to collect?
- Will the form be used to initiate a workflow or approval process?
Example: Creating a Leave Request Form
Let's say you want to create a leave request form for your team. The purpose of the form is to collect information about the employee's leave request, such as dates, reason, and approval status.
Step 2: Choose the Right Form Tool

SharePoint provides several form tools that you can use to create custom forms. The most common ones are:
- Microsoft Forms: A simple, user-friendly tool that allows you to create forms with basic functionality.
- SharePoint List Forms: A more advanced tool that allows you to create custom forms for SharePoint lists.
- Power Apps: A low-code development platform that allows you to create custom forms and apps.
Choose the tool that best fits your needs. If you're looking for a simple form with basic functionality, Microsoft Forms might be the way to go. If you need more advanced features, SharePoint List Forms or Power Apps might be a better choice.
Example: Using Microsoft Forms for a Leave Request Form
For our leave request form example, we can use Microsoft Forms. It's easy to use and provides basic functionality that meets our needs.
Step 3: Design Your Form

Once you've chosen your form tool, it's time to design your form. Consider the following:
- What fields do you need to collect data for?
- What is the optimal layout for your form?
- Do you need to add any conditional logic or validation?
Use the form tool's drag-and-drop interface to add fields, labels, and other elements to your form. Make sure to keep your form organized and easy to use.
Example: Designing a Leave Request Form with Microsoft Forms
Using Microsoft Forms, we can add the following fields to our leave request form:
- Employee name
- Leave dates
- Reason for leave
- Approval status
We can also add a simple approval workflow that sends an email to the manager for approval.
Step 4: Add Logic and Validation

Once you've designed your form, you can add logic and validation to make it more robust. Consider the following:
- Do you need to add conditional logic to show or hide fields based on user input?
- Do you need to add validation to ensure that users enter data in the correct format?
Use the form tool's built-in features to add logic and validation to your form. This will help ensure that users enter accurate and complete data.
Example: Adding Approval Logic to a Leave Request Form
For our leave request form example, we can add approval logic that sends an email to the manager for approval when the form is submitted.
Step 5: Publish and Share Your Form

Once you've designed and tested your form, it's time to publish and share it with your team. Consider the following:
- Where will you host your form?
- Who will have access to the form?
- How will you share the form with your team?
Use SharePoint's built-in features to publish and share your form. You can add the form to a SharePoint page, share it via email, or even embed it in a Microsoft Teams channel.
Example: Publishing a Leave Request Form to a SharePoint Page
For our leave request form example, we can publish the form to a SharePoint page and share it with our team. We can also add a link to the form on our team's intranet site.
Now that you've created and published your SharePoint form, you can start collecting data and improving your business processes.
What is the best form tool for SharePoint?
+The best form tool for SharePoint depends on your specific needs. Microsoft Forms is a good choice for simple forms, while SharePoint List Forms and Power Apps provide more advanced features.
How do I add logic and validation to my SharePoint form?
+You can add logic and validation to your SharePoint form using the form tool's built-in features. For example, you can use conditional logic to show or hide fields based on user input.
Can I publish my SharePoint form to a Microsoft Teams channel?
+Yes, you can publish your SharePoint form to a Microsoft Teams channel. You can use the SharePoint connector in Teams to add the form to a channel or share it with your team.
By following these 5 simple steps, you can create a SharePoint form that meets your specific business needs. Remember to determine the purpose of your form, choose the right form tool, design your form, add logic and validation, and publish and share your form. Happy form-building!