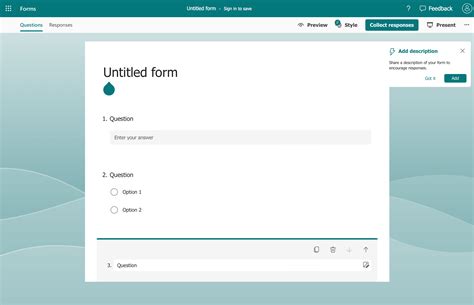Are you tired of manually collecting data from your team members or clients through emails, spreadsheets, or paper forms? Do you wish there was a more efficient and organized way to gather information and track progress? Look no further! Creating forms in SharePoint can be a game-changer for your organization. In this article, we'll show you how to create forms in SharePoint with ease.
Why Use SharePoint Forms?
Before we dive into the nitty-gritty of creating forms in SharePoint, let's quickly discuss why you should use them. SharePoint forms offer numerous benefits, including:
- Streamlined data collection: Gather information from team members, clients, or stakeholders in a centralized and organized manner.
- Improved productivity: Automate tasks, reduce manual errors, and increase efficiency with workflows and conditional logic.
- Enhanced collaboration: Enable teams to work together seamlessly, regardless of location or time zone.
- Customizable: Tailor forms to meet specific business needs, using various field types, layouts, and validation rules.
Getting Started with SharePoint Forms
To create a form in SharePoint, you'll need to have a SharePoint site set up. If you don't have one already, you can create a new site or use an existing one. Here's a step-by-step guide to get you started:
- Access SharePoint: Log in to your SharePoint site, and navigate to the site where you want to create the form.
- Create a New List: Click on the "New" button, then select "List" from the dropdown menu. Give your list a name, and choose the type of list you want to create (e.g., custom list, survey, or issue tracking).
- Add Fields: In the list settings, click on "Add a column" to create new fields. You can choose from various field types, such as text, choice, date, or people.

Designing Your Form
Once you've created your list and added fields, it's time to design your form. You can use the SharePoint form designer to create a custom layout and add logic to your form.
- Form Designer: Click on the "Form Designer" button in the list settings. This will open the form designer interface.
- Drag-and-Drop Fields: Drag and drop fields from the field palette onto the form canvas.
- Customize Layout: Use the layout options to arrange fields, add sections, and customize the form's appearance.
Advanced Form Features
SharePoint forms offer advanced features to enhance functionality and user experience. Here are a few examples:
- Conditional Logic: Use conditional logic to show or hide fields based on user input.
- Workflows: Create workflows to automate tasks and business processes.
- Validation Rules: Set up validation rules to ensure data accuracy and consistency.

Best Practices for Creating Effective Forms
To create effective forms in SharePoint, follow these best practices:
- Keep it Simple: Keep your form concise and easy to understand.
- Use Clear Labels: Use clear and descriptive labels for fields and sections.
- Test and Iterate: Test your form with real users and iterate based on feedback.
Real-World Examples of SharePoint Forms
SharePoint forms can be used in various scenarios, such as:
- Employee Onboarding: Create a form to collect new hire information and automate the onboarding process.
- Customer Feedback: Design a form to gather customer feedback and suggestions.
- Project Request: Develop a form to collect project requests and assign tasks to team members.

Conclusion
Creating forms in SharePoint can be a powerful way to streamline data collection, improve productivity, and enhance collaboration. By following the steps outlined in this article, you can create effective forms that meet your organization's needs. Remember to keep your forms simple, test them with real users, and iterate based on feedback.
What's Next?
- Explore more advanced features in SharePoint forms, such as custom JavaScript and REST API integration.
- Share your forms with others and collaborate on form design.
- Automate business processes using SharePoint workflows and Power Automate (formerly Microsoft Flow).
What is the difference between a SharePoint list and a form?
+A SharePoint list is a collection of data, while a form is a user interface that allows users to input data into a list.
Can I use SharePoint forms with other Microsoft tools?
+Yes, SharePoint forms can be integrated with other Microsoft tools, such as Power Automate, Power Apps, and Microsoft Teams.
How do I share my SharePoint form with others?
+You can share your SharePoint form by sending a link to the form or by embedding it into a SharePoint page or Microsoft Teams channel.