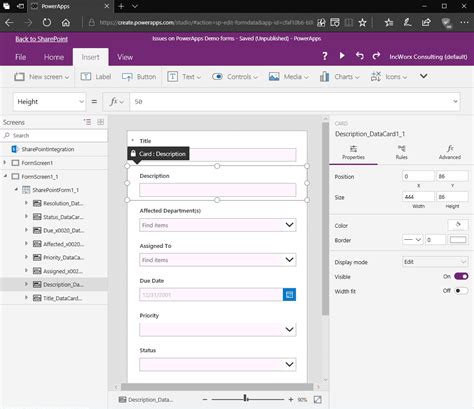Creating fillable forms in PowerApps is a straightforward process that can help you collect data, automate workflows, and enhance productivity. In this article, we'll guide you through the steps to create fillable forms in PowerApps easily.
Why Use Fillable Forms in PowerApps?

Before we dive into the process of creating fillable forms, let's explore the benefits of using them in PowerApps:
- Improve data collection: Fillable forms enable users to input data accurately and efficiently, reducing errors and inconsistencies.
- Streamline workflows: Automated workflows can be triggered based on the data collected through fillable forms, saving time and effort.
- Enhance user experience: Fillable forms provide an intuitive interface for users to interact with your app, making it easier for them to provide the required information.
Prerequisites for Creating Fillable Forms in PowerApps

To create fillable forms in PowerApps, you'll need:
- A PowerApps account: Sign up for a PowerApps account if you haven't already.
- A data source: Connect to a data source, such as SharePoint, Excel, or SQL Server, to store the collected data.
- A basic understanding of PowerApps: Familiarize yourself with the PowerApps interface and basic concepts.
Step-by-Step Guide to Creating Fillable Forms in PowerApps

Follow these steps to create a fillable form in PowerApps:
- Create a new app: Log in to your PowerApps account and click on the "Create an app" button.
- Choose a template: Select a template that matches your requirements or start from scratch.
- Add a data source: Connect to your data source, such as a SharePoint list or an Excel table.
- Create a new screen: Add a new screen to your app by clicking on the "Screen" button in the toolbar.
- Add a form control: Drag and drop a form control from the "Controls" pane onto your screen.
- Configure the form: Configure the form control to connect to your data source and select the fields you want to include.
- Add fields and controls: Add fields and controls to your form as needed, such as text inputs, dropdowns, and checkboxes.
- Set up data validation: Set up data validation rules to ensure users enter accurate and consistent data.
- Test your form: Test your form to ensure it's working as expected.
Advanced Form Features in PowerApps

PowerApps offers several advanced features to enhance your fillable forms:
- Conditional logic: Use conditional logic to hide or show fields based on user input.
- Data validation: Implement data validation rules to ensure users enter accurate and consistent data.
- Integration with other apps: Integrate your fillable forms with other apps and services, such as SharePoint or Dynamics 365.
- Offline capability: Enable offline capability to allow users to fill out forms even without internet connectivity.
Best Practices for Creating Fillable Forms in PowerApps

Follow these best practices to create effective fillable forms in PowerApps:
- Keep it simple: Keep your forms simple and concise to avoid overwhelming users.
- Use clear labels: Use clear and descriptive labels for your fields to ensure users understand what's required.
- Test thoroughly: Test your forms thoroughly to ensure they're working as expected.
- Optimize for mobile: Optimize your forms for mobile devices to ensure a seamless user experience.
Common Challenges When Creating Fillable Forms in PowerApps

Some common challenges when creating fillable forms in PowerApps include:
- Data validation: Implementing data validation rules to ensure users enter accurate and consistent data.
- Conditional logic: Using conditional logic to hide or show fields based on user input.
- Integration with other apps: Integrating your fillable forms with other apps and services.
Conclusion

Creating fillable forms in PowerApps is a straightforward process that can help you collect data, automate workflows, and enhance productivity. By following the steps outlined in this article, you can create effective fillable forms that meet your requirements. Remember to keep it simple, use clear labels, test thoroughly, and optimize for mobile to ensure a seamless user experience.
What's next?
- Explore PowerApps templates to get started with your fillable form.
- Learn more about PowerApps features and functionality.
- Share your experience with creating fillable forms in PowerApps in the comments below.
FAQs
What is PowerApps?
+PowerApps is a low-code development platform that enables users to create custom apps without extensive coding knowledge.
What is a fillable form in PowerApps?
+A fillable form in PowerApps is a digital form that allows users to input data, which can be stored in a data source and used to automate workflows.
How do I create a fillable form in PowerApps?
+To create a fillable form in PowerApps, follow the steps outlined in this article, including adding a data source, creating a new screen, adding a form control, and configuring the form.