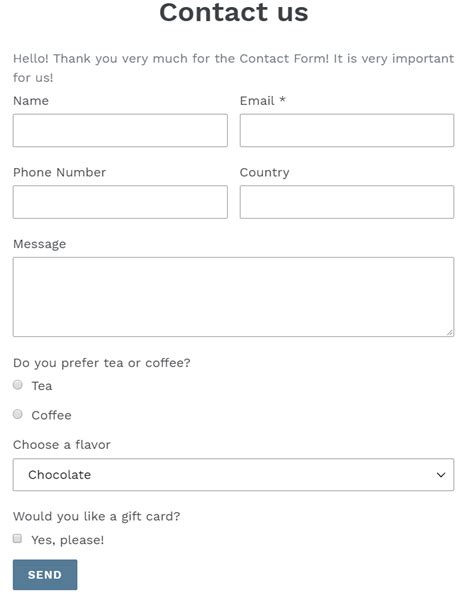Changing the contact form on Shopify can be a daunting task, especially for those who are new to the platform. However, with the right guidance, you can easily modify your contact form to better suit your business needs. In this article, we will walk you through the 6 easy steps to change your contact form on Shopify.

Whether you want to add or remove fields, change the form's layout, or customize the submission message, we've got you covered. By the end of this article, you'll be able to make the necessary changes to your contact form and start collecting valuable customer feedback.
Step 1: Access the Contact Form Settings
To change your contact form on Shopify, you need to access the form's settings. To do this, follow these steps:
- Log in to your Shopify dashboard and navigate to the "Online Store" section.
- Click on "Pages" and select the "Contact" page.
- Click on the three dots next to the "Contact" page title and select "Edit page".
- In the page editor, click on the "Add section" button and select "Contact form".

Step 2: Customize the Form Fields
Once you're in the contact form settings, you can customize the form fields to suit your business needs. Here's how:
- Click on the "Form fields" tab and select the fields you want to add or remove.
- Use the drag-and-drop interface to rearrange the fields.
- Click on the three dots next to each field to edit its label, placeholder, and other settings.
Some common form fields you might want to consider adding include:
- Name
- Phone number
- Message
- Address

Step 3: Change the Form Layout
Shopify allows you to change the layout of your contact form to better suit your brand's aesthetic. Here's how:
- Click on the "Layout" tab and select from one of the pre-designed layouts.
- Use the drag-and-drop interface to add or remove sections.
- Click on the three dots next to each section to edit its settings.
Some popular layout options include:
- Single column
- Two columns
- Three columns

Step 4: Customize the Submission Message
When a customer submits your contact form, you can display a custom message to thank them for their feedback. Here's how:
- Click on the "Submission message" tab and enter your custom message.
- Use the formatting options to customize the message's appearance.
Some popular submission messages include:
- "Thank you for your feedback! We'll get back to you soon."
- "Your message has been sent successfully. We'll respond within 24 hours."
- "Thank you for contacting us. We'll do our best to respond promptly."

Step 5: Add a Google reCAPTCHA
To prevent spam submissions, you can add a Google reCAPTCHA to your contact form. Here's how:
- Click on the "Google reCAPTCHA" tab and follow the setup instructions.
- Enter your site key and secret key.
- Select the reCAPTCHA type and customize its appearance.
Some popular reCAPTCHA types include:
- Checkbox
- Invisible
- reCAPTCHA v3

Step 6: Test Your Contact Form
Once you've made the necessary changes to your contact form, it's essential to test it to ensure it's working correctly. Here's how:
- Fill out the form with sample data and submit it.
- Check your email inbox to ensure you received the submission notification.
- Verify that the submission message is displayed correctly.
By following these 6 easy steps, you can change your contact form on Shopify and start collecting valuable customer feedback. Remember to test your form regularly to ensure it's working correctly.
How do I access the contact form settings on Shopify?
+To access the contact form settings on Shopify, navigate to the "Online Store" section, click on "Pages", and select the "Contact" page. Then, click on the three dots next to the "Contact" page title and select "Edit page". In the page editor, click on the "Add section" button and select "Contact form".
Can I customize the form fields on Shopify?
+Yes, you can customize the form fields on Shopify. Click on the "Form fields" tab and select the fields you want to add or remove. Use the drag-and-drop interface to rearrange the fields, and click on the three dots next to each field to edit its label, placeholder, and other settings.
How do I add a Google reCAPTCHA to my contact form on Shopify?
+To add a Google reCAPTCHA to your contact form on Shopify, click on the "Google reCAPTCHA" tab and follow the setup instructions. Enter your site key and secret key, select the reCAPTCHA type, and customize its appearance.
We hope this article has helped you change your contact form on Shopify. If you have any further questions or need more assistance, feel free to comment below or share this article with your friends. Happy customizing!