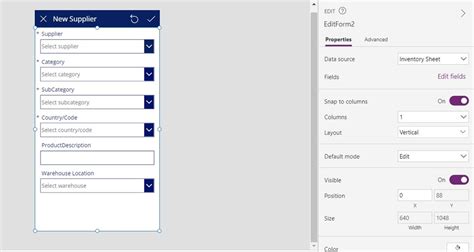Microsoft Power Apps is a powerful tool for building custom business applications, but sometimes users may encounter issues with forms not displaying correctly. One common problem is when a Power Apps form fails to show up, leaving users frustrated and unsure of how to resolve the issue. In this article, we will explore five ways to fix a Power Apps form that is not showing up.
Understanding Power Apps Forms

Power Apps forms are an essential component of any business application, allowing users to input and edit data. Forms can be used to collect information, update records, and even trigger workflows. However, when a form fails to display, it can disrupt the entire application and impact productivity.
Common Causes of Power Apps Form Issues
Before we dive into the solutions, it's essential to understand the common causes of Power Apps form issues. Some of the most common causes include:
- Incorrect form configuration
- Data source issues
- Formula errors
- User permissions problems
- Browser compatibility issues
Solution 1: Check Form Configuration

The first step in troubleshooting a Power Apps form that is not showing up is to check the form configuration. Ensure that the form is correctly configured and that all the necessary fields are included. Check the form's data source and ensure that it is correctly linked to the underlying data.
To check the form configuration, follow these steps:
- Open the Power Apps studio and navigate to the form that is not displaying.
- Click on the form and select the "Properties" tab.
- Review the form's configuration and ensure that all the necessary fields are included.
- Check the form's data source and ensure that it is correctly linked to the underlying data.
Additional Tips
- Ensure that the form is set to display in the correct screen or layout.
- Check that the form is not hidden or disabled.
- Verify that the form's visibility is set to "visible" and not "hidden".
Solution 2: Resolve Data Source Issues

Data source issues can also cause Power Apps forms to fail to display. Ensure that the form's data source is correctly configured and that there are no issues with the underlying data.
To resolve data source issues, follow these steps:
- Check the data source connection and ensure that it is active and functioning correctly.
- Verify that the data source is correctly linked to the form.
- Check for any data source errors or warnings and resolve them accordingly.
- Ensure that the data source is correctly configured and that all the necessary fields are included.
Additional Tips
- Ensure that the data source is set to the correct data type.
- Verify that the data source is not empty or null.
- Check that the data source is correctly filtered or sorted.
Solution 3: Fix Formula Errors

Formula errors can also cause Power Apps forms to fail to display. Ensure that all formulas are correctly written and that there are no syntax errors.
To fix formula errors, follow these steps:
- Check the formula syntax and ensure that it is correct.
- Verify that all variables and fields are correctly referenced.
- Check for any formula errors or warnings and resolve them accordingly.
- Ensure that the formula is correctly configured and that all the necessary fields are included.
Additional Tips
- Use the Power Apps formula editor to check for syntax errors.
- Verify that all formulas are correctly formatted and structured.
- Check that the formula is not referencing any non-existent fields or variables.
Solution 4: Resolve User Permissions Issues

User permissions issues can also cause Power Apps forms to fail to display. Ensure that the user has the correct permissions to view and edit the form.
To resolve user permissions issues, follow these steps:
- Check the user's permissions and ensure that they have the correct access level.
- Verify that the user is correctly assigned to the correct security role.
- Check for any permission errors or warnings and resolve them accordingly.
- Ensure that the user has the correct permissions to view and edit the form.
Additional Tips
- Use the Power Apps security roles to manage user permissions.
- Verify that the user is correctly assigned to the correct security role.
- Check that the user has the correct permissions to view and edit the form.
Solution 5: Check Browser Compatibility

Browser compatibility issues can also cause Power Apps forms to fail to display. Ensure that the browser is correctly configured and that the form is compatible with the browser.
To check browser compatibility, follow these steps:
- Check the browser version and ensure that it is up-to-date.
- Verify that the browser is correctly configured to display Power Apps forms.
- Check for any browser errors or warnings and resolve them accordingly.
- Ensure that the form is correctly configured and that all the necessary fields are included.
Additional Tips
- Use the Power Apps compatibility checker to check browser compatibility.
- Verify that the browser is correctly configured to display Power Apps forms.
- Check that the form is correctly configured and that all the necessary fields are included.
If none of the above solutions resolve the issue, try reaching out to the Power Apps community or contacting Microsoft support for further assistance.
By following these five solutions, you should be able to resolve the issue of a Power Apps form not showing up. Remember to always check the form configuration, data source, formula errors, user permissions, and browser compatibility to ensure that the form is correctly displaying.
We hope this article has been helpful in resolving your Power Apps form issues. If you have any further questions or concerns, please don't hesitate to reach out.
Share Your Thoughts
Have you encountered any issues with Power Apps forms not showing up? How did you resolve the issue? Share your thoughts and experiences in the comments below!
Get in Touch
If you have any further questions or concerns, please don't hesitate to reach out. You can contact us through our website or social media channels.
FAQ Section
What are the common causes of Power Apps form issues?
+The common causes of Power Apps form issues include incorrect form configuration, data source issues, formula errors, user permissions problems, and browser compatibility issues.
How do I check the form configuration in Power Apps?
+To check the form configuration in Power Apps, open the Power Apps studio and navigate to the form that is not displaying. Click on the form and select the "Properties" tab. Review the form's configuration and ensure that all the necessary fields are included.
How do I resolve data source issues in Power Apps?
+To resolve data source issues in Power Apps, check the data source connection and ensure that it is active and functioning correctly. Verify that the data source is correctly linked to the form and check for any data source errors or warnings.