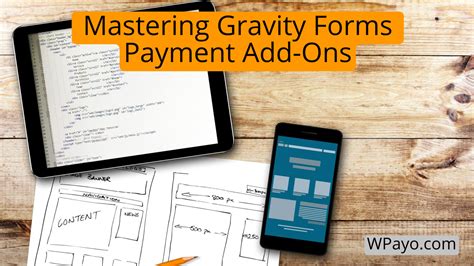Mastering Gravity Forms in Divi can be a game-changer for any website owner looking to create robust and customizable forms for their online presence. As a beginner, diving into the world of Gravity Forms can seem daunting, but with the right guidance, you can unlock its full potential. In this article, we'll take a step-by-step approach to help you master Gravity Forms in Divi, covering the benefits, features, and practical applications of this powerful plugin.
Why Use Gravity Forms in Divi?
Before we dive into the nitty-gritty of Gravity Forms, let's explore why it's an essential tool for any Divi user. Gravity Forms offers a wide range of benefits, including:
- Ease of use: Gravity Forms provides an intuitive interface that makes creating forms a breeze, even for those without extensive coding knowledge.
- Customization: With Gravity Forms, you can create tailored forms that match your website's design and branding.
- Flexibility: Gravity Forms offers a wide range of field types, including text, email, phone, and file upload, allowing you to create forms that cater to your specific needs.
- Integration: Gravity Forms seamlessly integrates with popular third-party services, such as Mailchimp, PayPal, and Stripe, making it easy to automate workflows and streamline processes.

Getting Started with Gravity Forms
To begin using Gravity Forms in Divi, you'll need to install and activate the plugin. Here's a step-by-step guide to get you started:
- Purchase and download Gravity Forms: Visit the Gravity Forms website and purchase the plugin. Once downloaded, navigate to your WordPress dashboard and click on "Plugins" > "Add New" > "Upload Plugin."
- Activate Gravity Forms: Once uploaded, activate the plugin by clicking on the "Activate" button.
- Configure Gravity Forms settings: Navigate to the Gravity Forms settings page by clicking on "Forms" > "Settings." Here, you can configure general settings, such as form validation and notification emails.
Creating Your First Form with Gravity Forms
Now that you've installed and activated Gravity Forms, it's time to create your first form. Here's a step-by-step guide to help you get started:
- Create a new form: Navigate to the Gravity Forms dashboard and click on "Forms" > "New Form."
- Add fields: Click on the "Add Field" button to add fields to your form. Gravity Forms offers a wide range of field types, including text, email, phone, and file upload.
- Configure field settings: Configure each field's settings, such as field labels, descriptions, and validation rules.
- Add a form button: Click on the "Add Button" button to add a form button, such as a submit button or a reset button.

Advanced Gravity Forms Features
Once you've mastered the basics of Gravity Forms, it's time to explore its advanced features. Here are a few examples:
- Conditional logic: Gravity Forms allows you to create conditional logic rules, which enable you to show or hide fields based on user input.
- Form confirmations: Gravity Forms offers a range of form confirmation options, including redirecting users to a specific page or displaying a confirmation message.
- Form notifications: Gravity Forms allows you to create custom form notifications, which enable you to send notifications to administrators or users based on form submissions.
Tips and Tricks for Mastering Gravity Forms
Here are a few tips and tricks to help you master Gravity Forms:
- Use Gravity Forms' built-in features: Gravity Forms offers a range of built-in features, such as form validation and conditional logic. Take advantage of these features to create robust and customizable forms.
- Experiment with different field types: Gravity Forms offers a wide range of field types, including text, email, phone, and file upload. Experiment with different field types to find the best fit for your needs.
- Use Gravity Forms' integrations: Gravity Forms seamlessly integrates with popular third-party services, such as Mailchimp, PayPal, and Stripe. Take advantage of these integrations to automate workflows and streamline processes.

Common Issues and Troubleshooting
Here are a few common issues and troubleshooting tips for Gravity Forms:
- Form validation errors: If you're experiencing form validation errors, check your form's validation rules and ensure that they're correctly configured.
- Form submission issues: If you're experiencing form submission issues, check your form's notification settings and ensure that they're correctly configured.
- Field display issues: If you're experiencing field display issues, check your form's field settings and ensure that they're correctly configured.
Conclusion: Unlocking the Full Potential of Gravity Forms
Mastering Gravity Forms in Divi requires practice, patience, and persistence. By following the steps outlined in this article, you can unlock the full potential of Gravity Forms and create robust and customizable forms that meet your specific needs. Whether you're a beginner or an experienced user, Gravity Forms offers a wide range of features and benefits that can help you take your website to the next level.
What is Gravity Forms?
+Gravity Forms is a popular WordPress plugin that allows users to create robust and customizable forms for their website.
How do I install Gravity Forms?
+To install Gravity Forms, navigate to your WordPress dashboard and click on "Plugins" > "Add New" > "Upload Plugin." Upload the Gravity Forms plugin and activate it.
What are some common issues with Gravity Forms?
+Some common issues with Gravity Forms include form validation errors, form submission issues, and field display issues.