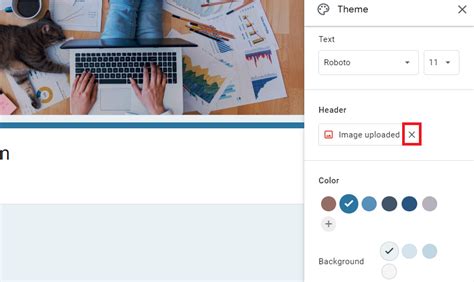5 Ways To Add Google Form Header Images

Google Forms is an excellent tool for creating online forms, surveys, and quizzes. With its simplicity and ease of use, it's become a popular choice among educators, marketers, and researchers. However, one of the limitations of Google Forms is the lack of customization options for the header section. Fortunately, there are some creative workarounds to add a header image to your Google Form. In this article, we'll explore five ways to add Google Form header images and enhance the visual appeal of your forms.
Google Forms offers a range of benefits, including ease of use, real-time collaboration, and automatic data analysis. However, when it comes to customization, the options are limited. Adding a header image can help personalize your form, make it more engaging, and even reinforce your brand identity. Whether you're a teacher, marketer, or researcher, adding a header image can make a significant difference in the user experience.
In this article, we'll delve into five methods for adding Google Form header images. We'll cover the pros and cons of each approach, along with step-by-step instructions to help you get started.
Method 1: Using the Built-in Header Image Option

Google Forms recently introduced a built-in header image option, making it easier to add a custom image to your form. This method is straightforward and doesn't require any coding or third-party tools.
To add a header image using the built-in option:
- Open your Google Form and click on the "Settings" icon (represented by a gear).
- Scroll down to the "Presentation" section.
- Click on the "Header image" dropdown menu.
- Select "Upload" and choose your desired image.
- Adjust the image size and position as needed.
While this method is convenient, it has some limitations. The image size is restricted to 1600 x 400 pixels, and the positioning options are limited.
Method 2: Using Google Drawings

Google Drawings is a free online tool that allows you to create custom images and diagrams. You can use Google Drawings to create a header image and then embed it into your Google Form.
To add a header image using Google Drawings:
- Open Google Drawings and create a new drawing.
- Design your header image using the various tools and shapes available.
- Export the image as a PNG or JPEG file.
- Upload the image to your Google Form using the built-in header image option (Method 1).
Google Drawings offers more flexibility and customization options compared to the built-in header image option. However, it requires more effort and design skills.
Method 3: Using Google Sites

Google Sites is a website builder that allows you to create custom websites using pre-designed templates. You can use Google Sites to create a header image and then embed it into your Google Form.
To add a header image using Google Sites:
- Open Google Sites and create a new site.
- Design your header image using the various templates and design tools available.
- Export the image as a PNG or JPEG file.
- Upload the image to your Google Form using the built-in header image option (Method 1).
Google Sites offers a range of customization options and templates, making it easier to create a professional-looking header image. However, it requires more effort and technical skills.
Method 4: Using a Third-Party Add-on

There are several third-party add-ons available that allow you to add custom header images to your Google Form. These add-ons often offer more advanced features and customization options compared to the built-in header image option.
To add a header image using a third-party add-on:
- Search for "Google Form header image add-on" in the Google Workspace Marketplace.
- Select a suitable add-on and install it.
- Follow the add-on's instructions to upload and customize your header image.
Third-party add-ons offer more advanced features and customization options, but they may require payment or subscription.
Method 5: Using HTML and CSS

If you have HTML and CSS skills, you can add a custom header image to your Google Form using custom code. This method requires more technical expertise but offers unlimited customization options.
To add a header image using HTML and CSS:
- Open your Google Form and click on the "Settings" icon (represented by a gear).
- Scroll down to the "Presentation" section.
- Click on the "Custom CSS" option.
- Add your custom HTML and CSS code to insert the header image.
Using HTML and CSS requires more technical expertise but offers unlimited customization options.
In conclusion, adding a header image to your Google Form can enhance the user experience and make your form more engaging. We've explored five methods for adding Google Form header images, each with its pros and cons. Whether you use the built-in header image option, Google Drawings, Google Sites, a third-party add-on, or custom HTML and CSS code, there's a method that suits your needs and skills.
We hope this article has been helpful in showing you how to add a header image to your Google Form. If you have any questions or need further assistance, please don't hesitate to ask.
Can I use any image as a header image in Google Forms?
+No, the image size is restricted to 1600 x 400 pixels for the built-in header image option. However, you can use larger images with other methods, such as Google Drawings or custom HTML and CSS code.
How do I make my header image responsive in Google Forms?
+To make your header image responsive, you can use the "Make image responsive" option in the built-in header image option or use custom CSS code to adjust the image size and positioning.
Can I use animated GIFs as header images in Google Forms?
+No, animated GIFs are not supported as header images in Google Forms. However, you can use static images or other formats, such as PNG or JPEG.