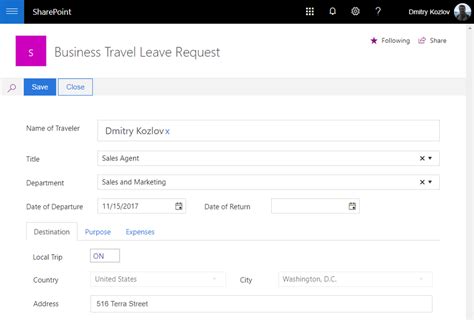Create Sharepoint Form For Email Distribution Easily

Are you tired of manually sending emails to a large group of people? Do you struggle with creating and managing email distributions lists? Look no further! In this article, we will show you how to create a SharePoint form for email distribution easily.
SharePoint is a powerful tool that can help you streamline your email distribution process. With its built-in features, you can create a form that allows users to submit their email addresses and other relevant information, which can then be used to send targeted emails.
Benefits of Using SharePoint for Email Distribution

There are several benefits to using SharePoint for email distribution. Here are a few:
- Easy to use: SharePoint forms are easy to create and use, even for those without extensive technical knowledge.
- Customizable: You can customize your form to collect the information you need, and add fields as necessary.
- Automated: SharePoint can automate the email distribution process, saving you time and reducing errors.
- Scalable: SharePoint can handle large amounts of data and traffic, making it ideal for big organizations.
Step-by-Step Guide to Creating a SharePoint Form for Email Distribution

Here's a step-by-step guide to creating a SharePoint form for email distribution:
Step 1: Create a New List
- Go to your SharePoint site and click on the "Lists" tab.
- Click on "Create a new list" and select "Custom List".
- Give your list a name, such as "Email Distribution List".
Step 2: Add Fields to Your List
- Click on the "Add a column" button and select the type of field you want to add (e.g. text, email, choice).
- Add fields for email address, name, and any other relevant information you want to collect.
Step 3: Create a Form
- Go to the "Lists" tab and click on the list you created in Step 1.
- Click on the "Form" button and select "Create a new form".
- Give your form a name and select the fields you want to include.
Step 4: Configure the Form Settings
- Click on the "Settings" button and select "Form settings".
- Configure the form settings as desired (e.g. set the form to require approval).
Step 5: Add a Workflow
- Go to the "Lists" tab and click on the list you created in Step 1.
- Click on the "Workflow" button and select "Create a new workflow".
- Create a workflow that sends an email to the addresses in your list.
Example of a SharePoint Form for Email Distribution
Here's an example of what a SharePoint form for email distribution might look like:
- Email Address: [Text field]
- Name: [Text field]
- Subscribe to newsletter: [Yes/No field]
- Subscribe to promotions: [Yes/No field]
Tips and Best Practices for Creating a SharePoint Form for Email Distribution

Here are some tips and best practices for creating a SharePoint form for email distribution:
- Keep it simple: Keep your form simple and easy to use.
- Use clear labels: Use clear and concise labels for your fields.
- Test your form: Test your form to make sure it's working correctly.
- Use workflows: Use workflows to automate the email distribution process.
Common Issues and Troubleshooting

Here are some common issues and troubleshooting tips for SharePoint forms for email distribution:
- Error messages: Check the error message for clues about what's going wrong.
- Workflow issues: Check the workflow settings to make sure they're correct.
- Form settings: Check the form settings to make sure they're correct.
Conclusion
Creating a SharePoint form for email distribution is a great way to streamline your email distribution process. With its easy-to-use interface and customizable features, SharePoint can help you create a form that meets your needs. By following the steps outlined in this article, you can create a SharePoint form for email distribution that saves you time and reduces errors.
We hope this article has been helpful! If you have any questions or need further assistance, please don't hesitate to ask.
What is a SharePoint form?
+A SharePoint form is a customizable form that can be used to collect information from users.
How do I create a SharePoint form?
+To create a SharePoint form, go to the "Lists" tab and click on the "Create a new list" button. Then, select "Custom List" and follow the prompts to create your form.
What are some common issues with SharePoint forms?
+Common issues with SharePoint forms include error messages, workflow issues, and form settings issues.