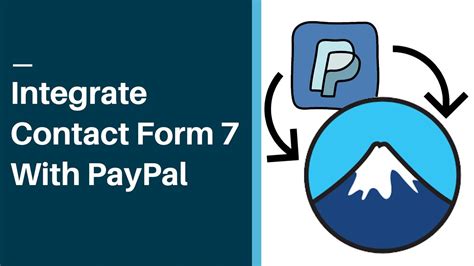The power of automation! Integrate Contact Form 7 with Google Sheets to streamline your workflow and supercharge your productivity.
As a website owner, you're likely no stranger to Contact Form 7, one of the most popular contact form plugins for WordPress. And when it comes to spreadsheet software, Google Sheets is a top choice for its flexibility and collaboration features. By integrating these two tools, you can create a seamless workflow that saves you time and reduces manual data entry.
But, how exactly can you integrate Contact Form 7 with Google Sheets? In this article, we'll explore 7 ways to do just that, covering the benefits, working mechanisms, and step-by-step instructions for each method.
Why Integrate Contact Form 7 with Google Sheets?

Before we dive into the integration methods, let's quickly cover why this integration is so valuable. By connecting Contact Form 7 with Google Sheets, you can:
- Automate data entry: No more manual copying and pasting of form submissions into your spreadsheet.
- Enhance data analysis: With form data flowing directly into Google Sheets, you can easily analyze and visualize trends.
- Improve workflow efficiency: Integrate form data with other tools and services, such as email marketing software or CRM systems.
Method 1: Using Zapier

Zapier is a popular automation tool that allows you to connect different web applications, including Contact Form 7 and Google Sheets. Here's how to set up the integration:
- Create a Zapier account and connect your Contact Form 7 and Google Sheets accounts.
- Choose Contact Form 7 as the trigger app and select the form you want to integrate.
- Set up the trigger event, such as "New form submission."
- Connect Google Sheets as the action app and select the spreadsheet where you want to store the form data.
- Map the form fields to the corresponding columns in your Google Sheets spreadsheet.
Benefits of Using Zapier
- Easy setup: Zapier's user-friendly interface makes it simple to connect Contact Form 7 with Google Sheets.
- Flexible automation: Zapier supports a wide range of automation scenarios, so you can customize the integration to fit your needs.
Method 2: Using AutomatorWP

AutomatorWP is a WordPress plugin designed specifically for automation tasks. It offers a user-friendly interface for integrating Contact Form 7 with Google Sheets.
- Install and activate the AutomatorWP plugin.
- Create a new automation recipe and choose Contact Form 7 as the trigger.
- Select the form you want to integrate and set up the trigger event.
- Connect Google Sheets as the action and select the spreadsheet where you want to store the form data.
- Map the form fields to the corresponding columns in your Google Sheets spreadsheet.
Benefits of Using AutomatorWP
- Native WordPress integration: AutomatorWP is a WordPress plugin, making it a great choice for those already familiar with the platform.
- Customizable automation: AutomatorWP offers a wide range of automation scenarios, so you can tailor the integration to fit your needs.
Method 3: Using CF7 Google Sheets Connector

CF7 Google Sheets Connector is a lightweight plugin designed specifically for integrating Contact Form 7 with Google Sheets.
- Install and activate the CF7 Google Sheets Connector plugin.
- Create a new form in Contact Form 7 and add the Google Sheets connector.
- Set up the connector by entering your Google Sheets API key and selecting the spreadsheet where you want to store the form data.
- Map the form fields to the corresponding columns in your Google Sheets spreadsheet.
Benefits of Using CF7 Google Sheets Connector
- Lightweight and easy to use: This plugin is designed specifically for integrating Contact Form 7 with Google Sheets, making it a simple and straightforward solution.
- Customizable mapping: You can map form fields to specific columns in your Google Sheets spreadsheet.
Method 4: Using Webhooks

Webhooks allow you to send form submissions to a custom URL, which can then be processed by Google Sheets. Here's how to set up the integration:
- Create a new form in Contact Form 7 and add a webhook.
- Set up the webhook by entering the URL of your Google Sheets script.
- In your Google Sheets script, use the
doPostfunction to process the form data and store it in your spreadsheet.
Benefits of Using Webhooks
- Flexible and customizable: Webhooks allow you to send form data to any custom URL, giving you complete control over the integration.
- Advanced automation: With webhooks, you can create complex automation scenarios that involve multiple tools and services.
Method 5: Using Google Apps Script

Google Apps Script is a powerful scripting language that allows you to automate tasks within Google Sheets. Here's how to set up the integration:
- Create a new script in Google Sheets using the
Tools>Script editormenu. - Write a script that uses the
ContactForm7class to retrieve form submissions. - Use the
Sheetclass to store the form data in your Google Sheets spreadsheet.
Benefits of Using Google Apps Script
- Advanced automation: Google Apps Script offers a wide range of automation scenarios, so you can tailor the integration to fit your needs.
- Native Google Sheets integration: Since Google Apps Script is a native Google Sheets feature, you can create complex automation scenarios that involve multiple Google tools and services.
Method 6: Using Zapier's Contact Form 7 Add-on

Zapier's Contact Form 7 add-on allows you to connect your Contact Form 7 forms to Google Sheets without needing to set up a separate Zapier account.
- Install and activate the Contact Form 7 plugin.
- Install and activate the Zapier Contact Form 7 add-on.
- Set up the add-on by entering your Google Sheets API key and selecting the spreadsheet where you want to store the form data.
- Map the form fields to the corresponding columns in your Google Sheets spreadsheet.
Benefits of Using Zapier's Contact Form 7 Add-on
- Easy setup: The add-on provides a simple and intuitive interface for connecting Contact Form 7 to Google Sheets.
- Customizable mapping: You can map form fields to specific columns in your Google Sheets spreadsheet.
Method 7: Using AutomatorWP's Google Sheets Add-on

AutomatorWP's Google Sheets add-on allows you to connect your Contact Form 7 forms to Google Sheets without needing to set up a separate AutomatorWP account.
- Install and activate the AutomatorWP plugin.
- Install and activate the AutomatorWP Google Sheets add-on.
- Set up the add-on by entering your Google Sheets API key and selecting the spreadsheet where you want to store the form data.
- Map the form fields to the corresponding columns in your Google Sheets spreadsheet.
Benefits of Using AutomatorWP's Google Sheets Add-on
- Easy setup: The add-on provides a simple and intuitive interface for connecting Contact Form 7 to Google Sheets.
- Customizable mapping: You can map form fields to specific columns in your Google Sheets spreadsheet.
Now that we've explored 7 ways to integrate Contact Form 7 with Google Sheets, you can choose the method that best fits your needs. Whether you prefer a user-friendly interface or advanced automation scenarios, there's an integration method out there for you.
Take the first step towards streamlining your workflow and supercharging your productivity by integrating Contact Form 7 with Google Sheets today!
What is Contact Form 7?
+Contact Form 7 is a popular contact form plugin for WordPress, allowing users to create custom forms and manage form submissions.
What is Google Sheets?
+Google Sheets is a cloud-based spreadsheet software that allows users to create and edit spreadsheets online.
Why integrate Contact Form 7 with Google Sheets?
+Integrating Contact Form 7 with Google Sheets allows you to automate data entry, enhance data analysis, and improve workflow efficiency.