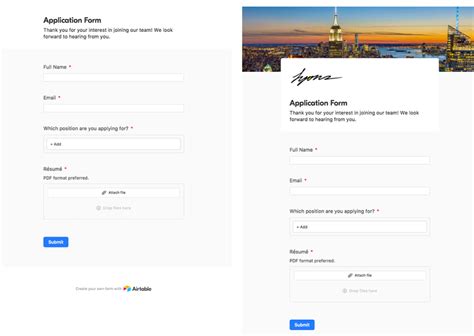Prefilling Airtable forms can significantly enhance the user experience by reducing the time and effort required to fill out forms. By pre-populating forms with relevant information, you can streamline the data collection process, minimize errors, and increase the likelihood of form submissions. In this article, we will explore five ways to prefill Airtable forms and provide detailed explanations, examples, and practical tips to help you get started.
The Importance of Prefilling Airtable Forms
Prefilling Airtable forms can have a substantial impact on the efficiency and effectiveness of your data collection processes. By providing users with a partially completed form, you can reduce the cognitive load associated with filling out forms, making it easier for users to focus on providing accurate and relevant information. Additionally, prefilling forms can help minimize errors, as users are less likely to enter incorrect information when some fields are already populated.
Method 1: Using URL Parameters
One way to prefill Airtable forms is by using URL parameters. This method involves adding parameters to the form's URL, which are then used to pre-populate specific fields in the form. To use URL parameters, you will need to modify the form's URL by adding parameters in the following format: ?field_1=value_1&field_2=value_2.

For example, if you want to prefill a form with a user's name and email address, you can modify the URL as follows: https://airtable.com/form?name=John+Doe&email=john.doe@example.com. When a user accesses the form using this URL, the name and email fields will be pre-populated with the specified values.
Method 2: Using Zapier
Zapier is a popular automation tool that allows you to connect different web applications and automate workflows. You can use Zapier to prefill Airtable forms by creating a zap that triggers when a user submits a form in another application. The zap can then use the submitted data to prefill the corresponding fields in the Airtable form.

To use Zapier to prefill Airtable forms, follow these steps:
- Create a new zap in Zapier.
- Choose the trigger application and set up the trigger event.
- Connect the trigger application to Airtable.
- Configure the Airtable form to prefill with data from the trigger application.
Method 3: Using Airtable's Form View
Airtable's Form view allows you to create custom forms that can be used to collect data from users. You can use the Form view to prefill forms by setting default values for specific fields. To set default values, follow these steps:
- Create a new Form view in Airtable.
- Add fields to the form as needed.
- Click on the three dots next to each field and select "Set default value".
- Enter the default value for each field.

Method 4: Using JavaScript
You can also use JavaScript to prefill Airtable forms. This method involves adding custom JavaScript code to the form's HTML, which is then executed when the form is loaded. To use JavaScript to prefill forms, follow these steps:
- Create a new form in Airtable.
- Click on the three dots next to the form and select "Edit form".
- Add the following code to the form's HTML:
<script> // your custom JavaScript code here </script>. - Replace the
// your custom JavaScript code herecomment with the actual code that prefills the form.

Method 5: Using Airtable's API
Airtable's API provides a powerful way to interact with Airtable data programmatically. You can use the API to prefill forms by creating a custom application that sends a request to the API to retrieve data, which is then used to prefill the form.

To use the API to prefill forms, follow these steps:
- Create a new application that interacts with the Airtable API.
- Send a request to the API to retrieve data.
- Use the retrieved data to prefill the form.
Conclusion
Prefilling Airtable forms can significantly enhance the user experience and streamline the data collection process. By using one of the five methods outlined in this article, you can reduce the time and effort required to fill out forms, minimize errors, and increase the likelihood of form submissions. Whether you choose to use URL parameters, Zapier, Airtable's Form view, JavaScript, or the Airtable API, prefilling forms can have a substantial impact on the efficiency and effectiveness of your data collection processes.
Getting Started
If you're interested in prefilling Airtable forms, we recommend starting with the method that best fits your needs. If you're new to Airtable, you may want to start with the Form view or JavaScript method. If you're already using Zapier or the Airtable API, you can use those methods to prefill forms. Regardless of the method you choose, we hope this article has provided you with the information and inspiration you need to get started with prefilling Airtable forms.
What is the best way to prefill Airtable forms?
+The best way to prefill Airtable forms depends on your specific needs and requirements. If you're looking for a simple solution, using URL parameters or Airtable's Form view may be the best option. If you need more advanced functionality, using Zapier, JavaScript, or the Airtable API may be a better fit.
Can I prefill multiple fields at once?
+Yes, you can prefill multiple fields at once using most of the methods outlined in this article. For example, you can use URL parameters to prefill multiple fields, or use Zapier to prefill multiple fields with data from another application.
Is it possible to prefill forms with data from another Airtable base?
+Yes, it is possible to prefill forms with data from another Airtable base using the Airtable API or Zapier. You can use the API to retrieve data from another base and then use that data to prefill the form.