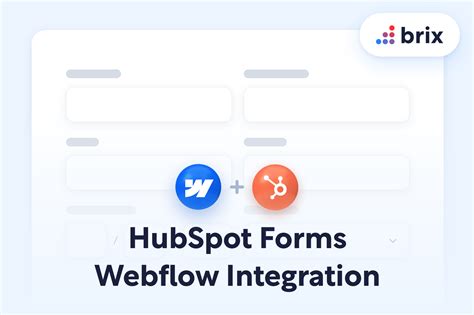The world of online marketing and sales is becoming increasingly complex, with a multitude of tools and platforms to manage. Two popular platforms that are often used together are Webflow and Hubspot. Webflow is a powerful website builder that allows users to create custom, responsive websites without needing to write code. Hubspot, on the other hand, is a comprehensive marketing, sales, and customer service platform that helps businesses manage their online presence and customer interactions. In this article, we'll explore the benefits of integrating Webflow forms with Hubspot and provide a step-by-step guide on how to do it seamlessly.

Why Integrate Webflow Forms with Hubspot?
Integrating Webflow forms with Hubspot can bring numerous benefits to your business. Here are some of the most significant advantages:
- Streamlined Lead Management: By connecting your Webflow forms to Hubspot, you can automatically capture and store lead information in your Hubspot CRM. This eliminates the need for manual data entry and ensures that your sales team has access to the most up-to-date lead information.
- Improved Conversion Rates: With Webflow forms integrated with Hubspot, you can create personalized, targeted marketing campaigns that are more likely to convert leads into customers.
- Enhanced Customer Insights: By combining data from Webflow forms with Hubspot's analytics and reporting tools, you can gain a deeper understanding of your customers' behavior, preferences, and pain points.
How to Integrate Webflow Forms with Hubspot
Integrating Webflow forms with Hubspot is a straightforward process that can be completed in a few steps. Here's a step-by-step guide to help you get started:
Step 1: Create a Hubspot Account and Set up Your Webflow Form
If you haven't already, sign up for a Hubspot account and create a new Webflow form. Make sure to customize your form to collect the information you need from your leads.
Step 2: Connect Your Webflow Form to Hubspot
To connect your Webflow form to Hubspot, follow these steps:
- Log in to your Webflow account and navigate to the "Forms" tab.
- Click on the three dots next to your form and select "Settings."
- Scroll down to the " Integrations" section and click on "Hubspot."
- Enter your Hubspot API key and click "Connect."
Step 3: Map Your Webflow Form Fields to Hubspot Properties
Once you've connected your Webflow form to Hubspot, you need to map your form fields to Hubspot properties. This ensures that the data collected from your form is correctly stored in your Hubspot CRM.
- Log in to your Hubspot account and navigate to the "Settings" tab.
- Click on "Properties" and select "Create a property."
- Choose the property type that matches your Webflow form field (e.g., text, email, phone number).
- Enter a label and description for your property and click "Create."
Step 4: Test Your Integration
To ensure that your integration is working correctly, test your Webflow form by submitting a test entry. Check that the data is correctly stored in your Hubspot CRM and that any automated workflows or notifications are triggered.
Common Issues and Troubleshooting
While integrating Webflow forms with Hubspot is generally a straightforward process, you may encounter some common issues. Here are some troubleshooting tips to help you resolve any problems:
- API Key Issues: Make sure that your API key is correct and that you've entered it correctly in your Webflow form settings.
- Property Mapping Issues: Double-check that your Webflow form fields are correctly mapped to Hubspot properties.
- Workflow Issues: If your automated workflows or notifications are not triggering correctly, check that your workflows are correctly set up and that your form submissions are meeting the trigger conditions.
Best Practices for Optimizing Your Webflow Form to Hubspot Integration
To get the most out of your Webflow form to Hubspot integration, follow these best practices:
- Use Clear and Concise Form Labels: Make sure that your form labels are clear and concise, and that they match the properties you've set up in Hubspot.
- Use Conditional Logic: Use conditional logic to customize your form based on user input and behavior.
- Test and Refine: Test your form regularly and refine it based on user feedback and performance data.
Conclusion
Integrating Webflow forms with Hubspot can help you streamline your lead management, improve conversion rates, and gain a deeper understanding of your customers. By following the steps outlined in this article, you can seamlessly integrate your Webflow forms with Hubspot and start seeing the benefits for yourself. Remember to test and refine your integration regularly to ensure that it's working correctly and optimized for your business needs.
If you have any further questions or need help with your integration, please don't hesitate to comment below. We'd be happy to help.
What is the benefit of integrating Webflow forms with Hubspot?
+Integrating Webflow forms with Hubspot can help you streamline your lead management, improve conversion rates, and gain a deeper understanding of your customers.
How do I connect my Webflow form to Hubspot?
+To connect your Webflow form to Hubspot, log in to your Webflow account and navigate to the "Forms" tab. Click on the three dots next to your form and select "Settings." Scroll down to the "Integrations" section and click on "Hubspot." Enter your Hubspot API key and click "Connect."
What are some common issues that may arise during integration?
+Some common issues that may arise during integration include API key issues, property mapping issues, and workflow issues. To resolve these issues, double-check your API key, property mappings, and workflows.