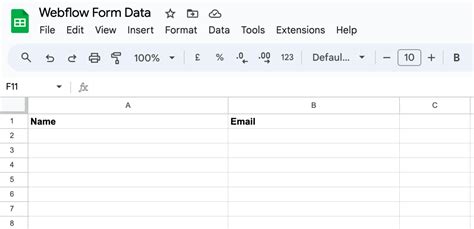As a business owner or web developer, you understand the importance of collecting data from your website visitors. Webflow forms are a great way to capture user input, but what happens to that data after it's submitted? Manually transferring form data to Google Sheets can be time-consuming and prone to errors. Fortunately, there's a simple solution to automate this process.
Why Integrate Webflow Forms with Google Sheets?

Integrating Webflow forms with Google Sheets offers several benefits. Firstly, it allows you to automate data transfer, saving you time and reducing the risk of human error. Secondly, Google Sheets provides a powerful platform for data analysis and visualization, enabling you to gain valuable insights from your form data. Lastly, this integration enables you to create a centralized database for all your form submissions, making it easier to manage and track user interactions.
Benefits of Automating Data Transfer
- Save time by eliminating manual data entry
- Reduce errors caused by human mistake
- Enhance data analysis and visualization capabilities
- Create a centralized database for form submissions
How to Connect Webflow Forms to Google Sheets

Connecting Webflow forms to Google Sheets is a straightforward process. Here's a step-by-step guide to help you get started:
- Create a Google Sheets document: If you haven't already, create a new Google Sheets document to store your form data.
- Install the Webflow Forms plugin: Search for the "Webflow Forms" plugin in the Google Sheets add-on store and install it.
- Configure the plugin: Follow the plugin's instructions to configure it with your Webflow form. You'll need to provide your Webflow API key and form ID.
- Map form fields to Google Sheets columns: Map each form field to a corresponding column in your Google Sheets document.
- Test the integration: Submit a test form entry to ensure data is being transferred correctly.
Tips for Seamless Integration
- Use the same naming conventions for form fields and Google Sheets columns
- Ensure the plugin is configured correctly to avoid data discrepancies
- Regularly test the integration to prevent data loss
Alternative Solutions for Webflow Form Data Transfer

While integrating Webflow forms with Google Sheets is a popular solution, there are alternative methods to transfer form data. Some of these alternatives include:
- Zapier: A cloud-based automation tool that connects Webflow forms to Google Sheets via a custom zap.
- Integromat: A workflow automation platform that enables Webflow form data transfer to Google Sheets.
- Webhooks: A Webflow feature that sends form data to a specified URL, which can be used to transfer data to Google Sheets.
Choosing the Right Solution for Your Needs
- Consider the complexity of your form data and the requirements of your project
- Evaluate the costs and benefits of each solution
- Choose the solution that best fits your technical expertise and resources
Common Issues with Webflow Form Data Transfer

While integrating Webflow forms with Google Sheets is generally a smooth process, some common issues may arise. Here are some troubleshooting tips to help you resolve common problems:
- Data discrepancies: Check the plugin configuration and ensure form fields are mapped correctly to Google Sheets columns.
- Data loss: Verify that the plugin is enabled and configured correctly. Check the Webflow form settings to ensure data is being sent to the correct URL.
- Error messages: Consult the plugin documentation or contact support for assistance with error messages.
Troubleshooting Tips
- Regularly check the plugin documentation for updates and troubleshooting guides
- Test the integration frequently to prevent data loss
- Reach out to support teams for assistance with complex issues
Best Practices for Managing Webflow Form Data

To get the most out of your Webflow form data, follow these best practices for managing and analyzing your data:
- Regularly review and update your form fields: Ensure your form fields are relevant and aligned with your business goals.
- Use data visualization tools: Utilize Google Sheets or other data visualization tools to gain insights from your form data.
- Analyze user behavior: Study user behavior and interaction with your form to identify areas for improvement.
Maximizing the Value of Your Form Data
- Use A/B testing to optimize your form design and improve user engagement
- Implement data-driven decision-making to inform business strategies
- Continuously monitor and analyze form data to identify trends and patterns
What is the best way to transfer Webflow form data to Google Sheets?
+The best way to transfer Webflow form data to Google Sheets is by using a plugin or integration tool, such as the Webflow Forms plugin or Zapier.
Can I transfer Webflow form data to other spreadsheet tools?
+Yes, you can transfer Webflow form data to other spreadsheet tools, such as Microsoft Excel or LibreOffice Calc, using integration tools or plugins.
How often should I test the integration to ensure data is being transferred correctly?
+It's recommended to test the integration regularly, ideally after each form submission, to ensure data is being transferred correctly and prevent data loss.
By following the steps outlined in this article, you can easily transfer Webflow form data to Google Sheets and unlock the full potential of your form data. Remember to regularly test the integration, analyze your data, and implement data-driven decision-making to maximize the value of your form data.