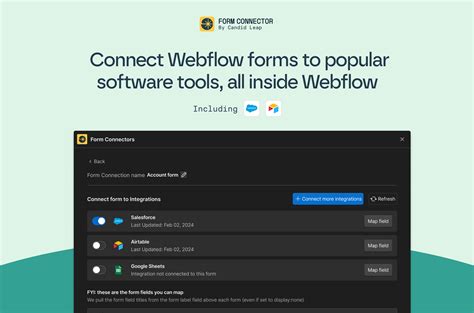Connecting a Webflow form to a CMS (Content Management System) is a great way to collect and manage data from your website visitors. By integrating your form with a CMS, you can store and organize the data, and even use it to trigger automated workflows. In this article, we'll explore five ways to connect a Webflow form to a CMS.

Method 1: Using Webflow's Built-in CMS Integration
Webflow provides a built-in CMS integration that allows you to connect your form to a CMS like Webflow CMS, WordPress, or Ghost. To do this, follow these steps:
- Go to your Webflow dashboard and click on the "Forms" tab.
- Click on the form you want to connect to your CMS.
- Click on the "Settings" icon (looks like a gear) and select "CMS Integration".
- Choose your CMS from the list of available options.
- Follow the prompts to connect your Webflow form to your CMS.
This method is easy and straightforward, but it may not offer the level of customization you need.
Pros and Cons of Using Webflow's Built-in CMS Integration
Pros:
- Easy to set up
- No coding required
- Works with popular CMS options
Cons:
- Limited customization options
- May not work with all CMS options

Method 2: Using Zapier
Zapier is a popular automation tool that allows you to connect different web applications, including Webflow and CMS options like WordPress or Ghost. To connect your Webflow form to a CMS using Zapier, follow these steps:
- Create a Zapier account and connect your Webflow form and CMS to Zapier.
- Create a new Zap and choose "Webflow" as the trigger app.
- Select "Form submission" as the trigger event.
- Choose your CMS as the action app and select the action you want to trigger (e.g., "Create new post").
- Customize the Zap to map the form fields to the CMS fields.
This method offers a high level of customization and works with a wide range of CMS options.
Pros and Cons of Using Zapier
Pros:
- Highly customizable
- Works with a wide range of CMS options
- No coding required
Cons:
- Requires a Zapier account
- May require a paid plan for advanced features

Method 3: Using Integromat
Integromat is another automation tool that allows you to connect different web applications, including Webflow and CMS options like WordPress or Ghost. To connect your Webflow form to a CMS using Integromat, follow these steps:
- Create an Integromat account and connect your Webflow form and CMS to Integromat.
- Create a new scenario and choose "Webflow" as the trigger app.
- Select "Form submission" as the trigger event.
- Choose your CMS as the action app and select the action you want to trigger (e.g., "Create new post").
- Customize the scenario to map the form fields to the CMS fields.
This method offers a high level of customization and works with a wide range of CMS options.
Pros and Cons of Using Integromat
Pros:
- Highly customizable
- Works with a wide range of CMS options
- No coding required
Cons:
- Requires an Integromat account
- May require a paid plan for advanced features

Method 4: Using a Custom API Integration
If you have a custom CMS or need a high level of customization, you can use a custom API integration to connect your Webflow form to your CMS. This method requires coding and API knowledge.
- Create a new API endpoint in your CMS to receive form data.
- Use Webflow's API to send form data to your CMS endpoint.
- Use a programming language like JavaScript or Python to handle the form data and integrate it with your CMS.
This method offers a high level of customization and flexibility, but requires coding and API knowledge.
Pros and Cons of Using a Custom API Integration
Pros:
- Highly customizable
- Works with custom CMS options
- Flexible and scalable
Cons:
- Requires coding and API knowledge
- May require a developer or development team

Method 5: Using a Third-Party Plugin
There are several third-party plugins available that allow you to connect your Webflow form to a CMS, such as WordPress or Ghost. These plugins often provide a simple and easy-to-use interface for integrating your form with your CMS.
- Search for a plugin that integrates Webflow with your CMS.
- Install and activate the plugin.
- Configure the plugin to connect your Webflow form to your CMS.
This method is easy to use and requires no coding knowledge.
Pros and Cons of Using a Third-Party Plugin
Pros:
- Easy to use
- No coding required
- Works with popular CMS options
Cons:
- Limited customization options
- May require a paid plan for advanced features

In conclusion, there are several ways to connect a Webflow form to a CMS, each with its pros and cons. By choosing the method that best fits your needs, you can collect and manage data from your website visitors and trigger automated workflows.
We'd love to hear from you! Which method do you think is the most effective for connecting a Webflow form to a CMS? Share your thoughts in the comments below.
What is a CMS and why do I need one?
+A CMS (Content Management System) is a software application that allows you to create, edit, and manage digital content. You need a CMS to store and organize the data collected from your Webflow form.
Can I connect my Webflow form to multiple CMS options?
+Yes, you can connect your Webflow form to multiple CMS options using methods like Zapier or Integromat.
Do I need coding knowledge to connect my Webflow form to a CMS?
+Not necessarily. Methods like Zapier and Integromat offer a user-friendly interface that requires no coding knowledge. However, if you choose to use a custom API integration, you will need coding and API knowledge.