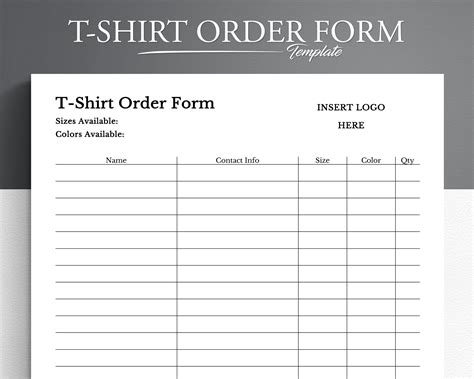Creating a T-shirt order form in Excel can be a simple and effective way to manage orders and track inventory. Whether you're a small business owner, a group leader, or an event organizer, having a well-designed order form can save you time and reduce errors. In this article, we'll guide you through the process of creating a T-shirt order form in Excel in just 5 easy steps.
Why Use Excel for Your T-Shirt Order Form?
Excel is an ideal tool for creating an order form because it allows you to easily organize and analyze data. With Excel, you can create a template that can be reused multiple times, making it easy to manage multiple orders and track inventory. Additionally, Excel formulas and functions can help you automate calculations, such as subtotal and total costs, making it easier to manage your orders.
Step 1: Set Up Your Excel Worksheet

To start creating your T-shirt order form, open a new Excel worksheet and set up the layout. Give your worksheet a title, such as "T-Shirt Order Form." Then, create the following columns:
- Product: List the different types of T-shirts you offer, such as "Adult Small," "Adult Medium," etc.
- Quantity: Leave a blank space for customers to enter the quantity of each product they want to order.
- Price: List the price of each product.
- Subtotal: Calculate the subtotal for each product by multiplying the quantity by the price.
- Total: Calculate the total cost of all products ordered.
Step 2: Add Formulas and Functions

To automate calculations, add formulas and functions to your worksheet. For example, you can use the =SUM function to calculate the subtotal for each product, and the =SUM function again to calculate the total cost of all products ordered.
- Subtotal:
=Quantity*Price - Total:
=SUM(Subtotal)
Step 3: Add Conditional Formatting

To make your order form more user-friendly, add conditional formatting to highlight important information. For example, you can use conditional formatting to highlight products that are out of stock or to highlight orders that exceed a certain quantity.
- Out of Stock: Highlight cells in the "Quantity" column that are greater than the available stock.
- High Quantity: Highlight cells in the "Quantity" column that are greater than 10.
Step 4: Add Drop-Down Menus

To make it easier for customers to select products, add drop-down menus to your order form. For example, you can create a drop-down menu for the "Product" column that lists all the available products.
- Product: Create a drop-down menu that lists all the available products.
Step 5: Test and Refine Your Order Form

Before sharing your order form with customers, test it to ensure that it works correctly. Enter sample data and check that the formulas and functions are calculating correctly. Refine your order form as needed to ensure that it meets your needs.
Tips and Variations
- Use a template: Consider using a pre-designed template to save time and effort.
- Add images: Add images of your products to make your order form more visually appealing.
- Use multiple worksheets: Use multiple worksheets to manage different types of orders, such as wholesale and retail orders.
- Create a summary sheet: Create a summary sheet to track inventory and sales.
Final Thoughts
Creating a T-shirt order form in Excel is a simple and effective way to manage orders and track inventory. By following these 5 easy steps, you can create a professional-looking order form that meets your needs. Don't forget to test and refine your order form to ensure that it works correctly. With a well-designed order form, you can streamline your ordering process and focus on growing your business.
We hope this article has been helpful in guiding you through the process of creating a T-shirt order form in Excel. If you have any questions or comments, please don't hesitate to ask. Share this article with others who may find it useful, and don't forget to check out our other articles for more tips and tutorials on using Excel.
What is the best way to manage orders and track inventory?
+Using an Excel order form is a great way to manage orders and track inventory. It allows you to easily organize and analyze data, and automate calculations such as subtotal and total costs.
How do I create a drop-down menu in Excel?
+To create a drop-down menu in Excel, select the cell where you want to create the menu, then go to the "Data" tab and click on "Data Validation." Select "List" from the dropdown menu, and then select the range of cells that contains the list of options.