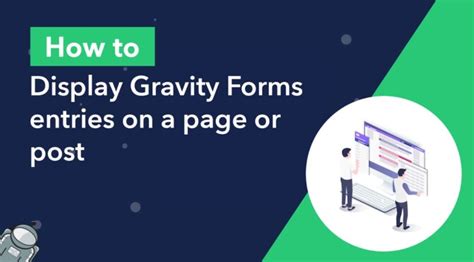Showing Gravity Form entries on a page can be a great way to display user-generated content, create a sense of community, and provide social proof for your website. In this article, we'll explore five ways to show Gravity Form entries on a page, along with some practical examples and step-by-step instructions.

Method 1: Using Gravity Forms' Built-in Functionality
Gravity Forms provides a built-in functionality to display form entries on a page. You can use the [gravityforms] shortcode to display a list of form entries. Here's an example of how to use it:
- Create a new page or edit an existing one.
- Add the
[gravityforms]shortcode to the page content. - Configure the shortcode settings to display the desired form and entry fields.
For example:
[gravityforms id="1" title="true" description="true" ajax="true"]
This will display a list of entries for the form with ID 1, including the title and description.
Customizing the Entry List
You can customize the entry list by adding additional parameters to the shortcode. For example, you can use the fields parameter to specify which fields to display:
[gravityforms id="1" title="true" description="true" fields="name,email,phone"]
This will display only the name, email, and phone fields for each entry.

Method 2: Using a Plugin
There are several plugins available that can help you display Gravity Form entries on a page. One popular option is the Gravity Forms Entries plugin. This plugin provides a range of features and settings to customize the entry list.
- Install and activate the Gravity Forms Entries plugin.
- Create a new page or edit an existing one.
- Add the
[gform_entries]shortcode to the page content. - Configure the shortcode settings to display the desired form and entry fields.
For example:
[gform_entries formid="1" title="true" description="true" fields="name,email,phone"]
This will display a list of entries for the form with ID 1, including the title and description.
Customizing the Entry List with the Plugin
The Gravity Forms Entries plugin provides a range of settings to customize the entry list. For example, you can use the fields parameter to specify which fields to display:
[gform_entries formid="1" title="true" description="true" fields="name,email,phone" sort="date|desc"]
This will display only the name, email, and phone fields for each entry, sorted by date in descending order.

Method 3: Using a Widget
Gravity Forms provides a widget that allows you to display form entries on a page. You can use the Gravity Forms Entries widget to display a list of entries.
- Go to the WordPress dashboard and navigate to the Widgets page.
- Drag and drop the Gravity Forms Entries widget to the desired widget area.
- Configure the widget settings to display the desired form and entry fields.
For example:
Widget title: Recent Entries
Form ID: 1
Fields: name,email,phone
This will display a list of entries for the form with ID 1, including the name, email, and phone fields.
Customizing the Entry List with the Widget
You can customize the entry list by adding additional settings to the widget. For example, you can use the sort setting to specify the sorting order:
Widget title: Recent Entries
Form ID: 1
Fields: name,email,phone
Sort: date|desc
This will display only the name, email, and phone fields for each entry, sorted by date in descending order.

Method 4: Using a Shortcode
You can use a shortcode to display Gravity Form entries on a page. One popular shortcode is the [gf_entries] shortcode. This shortcode allows you to display a list of entries for a specific form.
- Create a new page or edit an existing one.
- Add the
[gf_entries]shortcode to the page content. - Configure the shortcode settings to display the desired form and entry fields.
For example:
[gf_entries form_id="1" title="true" description="true" fields="name,email,phone"]
This will display a list of entries for the form with ID 1, including the title and description.
Customizing the Entry List with the Shortcode
You can customize the entry list by adding additional parameters to the shortcode. For example, you can use the sort parameter to specify the sorting order:
[gf_entries form_id="1" title="true" description="true" fields="name,email,phone" sort="date|desc"]
This will display only the name, email, and phone fields for each entry, sorted by date in descending order.

Method 5: Using a Custom Solution
If you're comfortable with coding, you can create a custom solution to display Gravity Form entries on a page. This method requires some programming knowledge and expertise.
- Create a new file in your WordPress theme directory (e.g.,
gravity-form-entries.php). - Add the necessary code to retrieve and display the form entries.
- Use the WordPress
get_postsfunction to retrieve the form entries. - Use a loop to display the entries.
For example:
$args = array(
'post_type' => 'gf_entry',
'form_id' => 1,
'fields' => array('name', 'email', 'phone')
);
$entries = get_posts($args);
foreach ($entries as $entry) {
echo $entry->name. '
';
echo $entry->email. '
';
echo $entry->phone. '
';
}
This will display a list of entries for the form with ID 1, including the name, email, and phone fields.
Customizing the Entry List with the Custom Solution
You can customize the entry list by adding additional code to the custom solution. For example, you can use the sort parameter to specify the sorting order:
$args = array(
'post_type' => 'gf_entry',
'form_id' => 1,
'fields' => array('name', 'email', 'phone'),
'sort' => 'date|desc'
);
$entries = get_posts($args);
foreach ($entries as $entry) {
echo $entry->name. '
';
echo $entry->email. '
';
echo $entry->phone. '
';
}
This will display only the name, email, and phone fields for each entry, sorted by date in descending order.

We hope this article has helped you learn how to show Gravity Form entries on a page. Whether you're using the built-in functionality, a plugin, a widget, a shortcode, or a custom solution, there are many ways to display user-generated content on your website. Don't forget to experiment and customize the entry list to suit your needs.
Take Action!
We'd love to hear from you! Have you tried displaying Gravity Form entries on a page? Which method did you use? Share your experiences and tips in the comments below.
What is Gravity Forms?
+Gravity Forms is a popular WordPress plugin that allows you to create and manage forms on your website.
How do I display Gravity Form entries on a page?
+You can display Gravity Form entries on a page using the built-in functionality, a plugin, a widget, a shortcode, or a custom solution.
Can I customize the entry list?
+Yes, you can customize the entry list by adding additional parameters to the shortcode or using a custom solution.