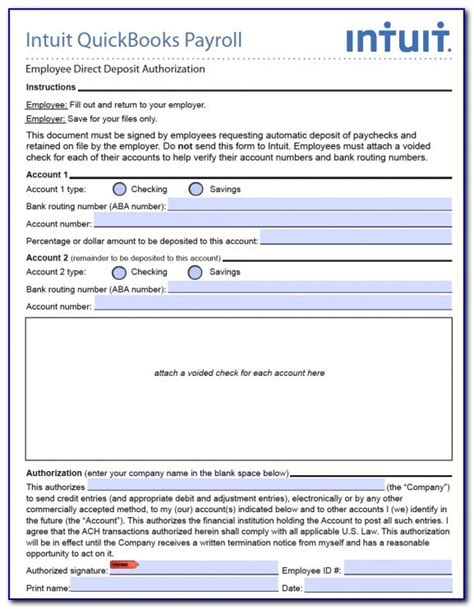Setting up QuickBooks Desktop for direct deposit can streamline your payroll process, reduce errors, and improve employee satisfaction. Direct deposit is a convenient and secure way to transfer funds directly into your employees' bank accounts. In this article, we will guide you through the 5 steps to set up QuickBooks Desktop for direct deposit.
Benefits of Direct Deposit
Before we dive into the setup process, let's take a look at the benefits of using direct deposit:
- Reduced paperwork and administrative tasks
- Increased accuracy and reduced errors
- Faster payment processing
- Improved employee satisfaction
- Environmentally friendly
Step 1: Meet the Requirements
To set up direct deposit in QuickBooks Desktop, you'll need to meet the following requirements:
- You must be using QuickBooks Desktop 2018 or later
- You must have a valid EIN (Employer Identification Number)
- You must have a bank account that supports direct deposit
- You must have the correct bank routing and account numbers for each employee

Step 2: Set Up Direct Deposit in QuickBooks
To set up direct deposit in QuickBooks, follow these steps:
- Go to the "Employees" menu and select "Employee Center"
- Click on the "Payroll" tab
- Click on the "Direct Deposit" button
- Select the bank account you want to use for direct deposit
- Enter the bank routing and account numbers for the selected bank account
Step 3: Set Up Employee Information
To set up direct deposit for each employee, follow these steps:
- Go to the "Employees" menu and select "Employee List"
- Select the employee you want to set up for direct deposit
- Click on the "Payroll" tab
- Click on the "Direct Deposit" button
- Enter the employee's bank routing and account numbers
- Select the bank account type (checking or savings)

Step 4: Create a Direct Deposit Form
To create a direct deposit form, follow these steps:
- Go to the "Payroll" menu and select "Forms"
- Click on the "Direct Deposit Form" button
- Select the employees you want to include on the form
- Choose the pay period and payment date
- Click on the "Create Form" button
Step 5: Review and Submit the Direct Deposit Form
To review and submit the direct deposit form, follow these steps:
- Review the form for accuracy
- Verify the employee information and bank account numbers
- Click on the "Submit Form" button
- Confirm that the form has been successfully submitted

By following these 5 steps, you can set up QuickBooks Desktop for direct deposit and start enjoying the benefits of this convenient and secure payment method.
Additional Tips and Resources
- Make sure to test your direct deposit setup to ensure that everything is working correctly.
- Keep in mind that direct deposit processing times may vary depending on your bank and the employee's bank.
- For more information on setting up direct deposit in QuickBooks, refer to the QuickBooks user manual or contact QuickBooks support.
What is the benefit of using direct deposit?
+The benefit of using direct deposit is that it reduces paperwork and administrative tasks, increases accuracy and reduces errors, and improves employee satisfaction.
What are the requirements for setting up direct deposit in QuickBooks?
+To set up direct deposit in QuickBooks, you must be using QuickBooks Desktop 2018 or later, have a valid EIN, have a bank account that supports direct deposit, and have the correct bank routing and account numbers for each employee.
How do I set up direct deposit for each employee?
+To set up direct deposit for each employee, go to the "Employees" menu and select "Employee List", select the employee, click on the "Payroll" tab, click on the "Direct Deposit" button, enter the employee's bank routing and account numbers, and select the bank account type.