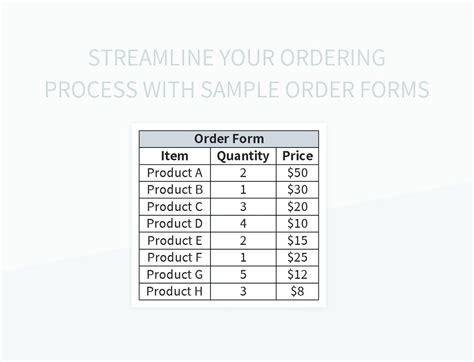The world of order management can be a complex and time-consuming process, especially for businesses that deal with a high volume of orders on a daily basis. However, with the help of technology, businesses can streamline their order management processes, making them more efficient and effective. One such tool that can help businesses achieve this is an interactive order form in Excel.
An interactive order form in Excel is a powerful tool that allows businesses to create a customized order management system that can be accessed by multiple users. With this tool, businesses can automate many of the tasks involved in the order management process, such as data entry, calculations, and reporting. In this article, we will explore the benefits of using an interactive order form in Excel and provide a step-by-step guide on how to create one.
Benefits of Using an Interactive Order Form in Excel

Using an interactive order form in Excel can bring numerous benefits to businesses, including:
- Improved Efficiency: An interactive order form in Excel can automate many of the tasks involved in the order management process, freeing up staff to focus on more important tasks.
- Reduced Errors: With an interactive order form in Excel, businesses can reduce the risk of human error, which can lead to incorrect orders, missed deadlines, and lost revenue.
- Enhanced Customer Experience: An interactive order form in Excel can provide customers with a more streamlined and efficient ordering experience, which can lead to increased customer satisfaction and loyalty.
- Better Data Management: An interactive order form in Excel can provide businesses with a centralized system for managing orders, which can make it easier to track and analyze data.
How to Create an Interactive Order Form in Excel

Creating an interactive order form in Excel is a relatively straightforward process that requires some basic knowledge of Excel and a few simple tools. Here's a step-by-step guide to get you started:
Step 1: Set Up Your Worksheet
- Open a new Excel workbook and create a new worksheet.
- Set up your worksheet by creating columns for the following:
- Order Number
- Customer Name
- Order Date
- Product/Service
- Quantity
- Price
- Total
Step 2: Create a Drop-Down Menu for Products/Services
- Select the cell where you want to create the drop-down menu.
- Go to the "Data" tab and click on "Data Validation".
- Select "List" from the drop-down menu and enter the range of cells that contains your products/services.
Step 3: Create a Formula for Calculating the Total
- Select the cell where you want to display the total.
- Enter the formula
=SUM(B2:B10)(assuming your prices are in column B and your quantities are in column C). - Press Enter to calculate the total.
Step 4: Add a Button to Submit the Order
- Go to the "Developer" tab and click on "Insert".
- Select the "Button" tool and draw a button on your worksheet.
- Right-click on the button and select "Assign Macro".
- Enter the following code:
Sub SubmitOrder() Range("A1").Value = "Order Submitted"End Sub- Click "OK" to assign the macro.
Step 5: Test Your Interactive Order Form
- Test your interactive order form by selecting a product/service from the drop-down menu, entering a quantity, and clicking the "Submit Order" button.
- Verify that the total is calculated correctly and the order is submitted.
Tips and Variations
- Use conditional formatting to highlight cells that require attention.
- Use data validation to restrict input to specific formats (e.g. date, time, etc.).
- Use formulas to calculate taxes, shipping, and other costs.
- Use macros to automate tasks and workflows.
Common Applications of Interactive Order Forms in Excel

Interactive order forms in Excel can be used in a variety of applications, including:
- E-commerce websites: Use an interactive order form in Excel to manage orders and calculate totals.
- Restaurant and food service: Use an interactive order form in Excel to manage orders and calculate totals.
- Retail and wholesale: Use an interactive order form in Excel to manage orders and calculate totals.
- Manufacturing and production: Use an interactive order form in Excel to manage orders and calculate totals.
Best Practices for Creating Interactive Order Forms in Excel

Here are some best practices to keep in mind when creating interactive order forms in Excel:
- Keep it simple: Avoid using complex formulas and macros that can be difficult to understand.
- Use clear and concise language: Use clear and concise language in your interactive order form to avoid confusion.
- Test and debug: Test and debug your interactive order form to ensure that it works correctly.
- Use security features: Use security features such as password protection and data encryption to protect sensitive data.
We hope this article has provided you with a comprehensive guide to creating an interactive order form in Excel. With these tips and best practices, you can create a powerful tool that can help you streamline your order management process and improve your customer experience.
What is an interactive order form in Excel?
+An interactive order form in Excel is a customizable order management system that can be accessed by multiple users.
How do I create an interactive order form in Excel?
+To create an interactive order form in Excel, follow these steps: set up your worksheet, create a drop-down menu for products/services, create a formula for calculating the total, add a button to submit the order, and test your interactive order form.
What are some common applications of interactive order forms in Excel?
+Interactive order forms in Excel can be used in a variety of applications, including e-commerce websites, restaurant and food service, retail and wholesale, and manufacturing and production.