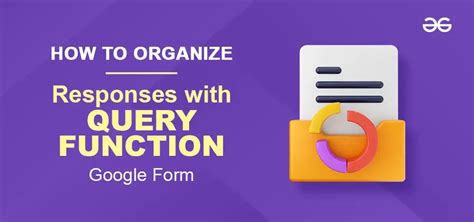Google Forms is a powerful tool for collecting data and responses from users, but managing and analyzing those responses can be a daunting task. With the increasing amount of data being collected, it's essential to have effective ways to sort and organize Google Form responses. In this article, we'll explore five ways to sort Google Form responses, making it easier to analyze and make sense of your data.
Why Sorting Google Form Responses is Important

Sorting Google Form responses is crucial for several reasons. Firstly, it helps to identify patterns and trends in the data, which can inform business decisions or strategic planning. Secondly, sorting responses enables you to prioritize and focus on the most critical or urgent data points. Finally, sorted data is easier to analyze and visualize, making it more accessible to stakeholders and team members.
Method 1: Using Google Forms' Built-in Sorting Feature

Google Forms provides a built-in sorting feature that allows you to sort responses by question or answer. To access this feature, follow these steps:
- Open your Google Form and click on the "Responses" tab.
- Click on the "Sort" button next to the question or answer you want to sort by.
- Choose the sorting order (e.g., alphabetical, numerical, or date).
This method is quick and easy, but it's limited to sorting by individual questions or answers. For more advanced sorting, you'll need to explore other methods.
Method 1.1: Using Google Forms Add-ons for Sorting
Several Google Forms add-ons, such as Form Publisher and autoCrat, offer advanced sorting features. These add-ons can help you sort responses by multiple criteria, filter out irrelevant data, and even create custom reports.
Method 2: Using Google Sheets for Advanced Sorting

Google Sheets is a powerful tool for data analysis, and it integrates seamlessly with Google Forms. To sort Google Form responses using Google Sheets, follow these steps:
- Open your Google Form and click on the "Responses" tab.
- Click on the "Get responses" button and select "Google Sheets."
- In Google Sheets, select the data range you want to sort.
- Use the "Sort" function to sort the data by one or multiple columns.
Google Sheets offers advanced sorting features, such as sorting by multiple criteria, using formulas, and creating custom filters.
Method 2.1: Using Google Sheets Formulas for Dynamic Sorting
You can use Google Sheets formulas to create dynamic sorting rules that update automatically as new responses are received. For example, you can use the "QUERY" function to sort data based on specific criteria.
Method 3: Using Google Data Studio for Visualization and Sorting

Google Data Studio is a powerful visualization tool that allows you to create interactive and dynamic dashboards. To sort Google Form responses using Google Data Studio, follow these steps:
- Connect your Google Form to Google Data Studio.
- Create a new dashboard and add a table or chart component.
- Use the "Sort" function to sort the data by one or multiple columns.
Google Data Studio offers advanced visualization features, such as using dimensions and metrics, creating filters, and adding interactive elements.
Method 4: Using Third-Party Tools for Advanced Sorting and Analysis

Several third-party tools, such as Zapier and Integromat, offer advanced sorting and analysis features for Google Form responses. These tools allow you to automate workflows, filter data, and even create custom integrations with other apps.
Method 4.1: Using Machine Learning for Predictive Analysis
Some third-party tools, such as Google Cloud AI Platform, offer machine learning capabilities for predictive analysis. You can use these tools to analyze Google Form responses and predict trends or patterns.
Method 5: Using Custom Scripts for Advanced Sorting and Automation

Google Apps Script is a powerful tool for automating tasks and creating custom solutions. You can use custom scripts to sort Google Form responses, automate workflows, and even create custom integrations with other apps.
To get started with custom scripts, follow these steps:
- Open your Google Form and click on the "Tools" menu.
- Select "Script editor" and create a new script.
- Use the Google Apps Script API to access and manipulate Google Form responses.
Custom scripts offer advanced sorting and automation features, but require programming knowledge and expertise.
What is the best way to sort Google Form responses?
+The best way to sort Google Form responses depends on your specific needs and requirements. If you need basic sorting, you can use Google Forms' built-in sorting feature. For advanced sorting, you can use Google Sheets, Google Data Studio, or third-party tools.
Can I use Google Forms add-ons for sorting?
+Yes, several Google Forms add-ons, such as Form Publisher and autoCrat, offer advanced sorting features. These add-ons can help you sort responses by multiple criteria, filter out irrelevant data, and even create custom reports.
What is the difference between Google Sheets and Google Data Studio for sorting?
+Google Sheets is a powerful tool for data analysis and offers advanced sorting features. Google Data Studio is a visualization tool that allows you to create interactive and dynamic dashboards. While both tools can be used for sorting, Google Sheets is better suited for data analysis, and Google Data Studio is better suited for visualization and reporting.
In conclusion, sorting Google Form responses is crucial for effective data analysis and decision-making. The five methods outlined in this article offer a range of solutions for sorting Google Form responses, from basic to advanced. Whether you're using Google Forms' built-in sorting feature, Google Sheets, Google Data Studio, or third-party tools, you can find the best approach to suit your needs.