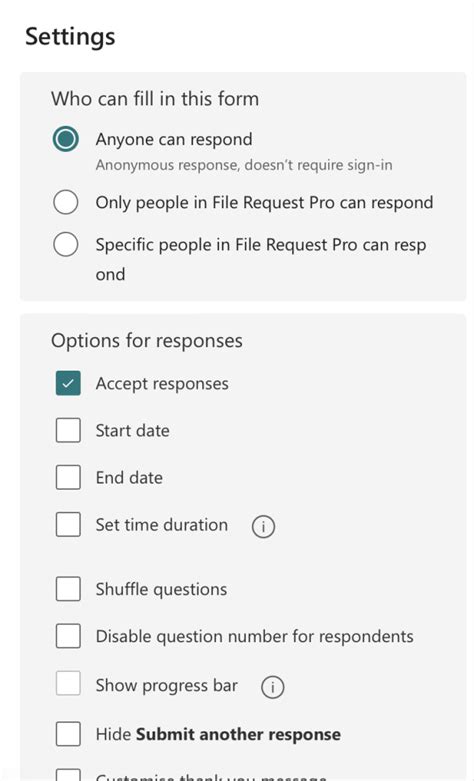Microsoft Forms is a powerful tool for creating surveys, quizzes, and assessments, but sharing them with others can be a challenge. Fortunately, there are several ways to share a Microsoft Form, making it easy to collaborate with others, collect data, and get feedback. In this article, we will explore five ways to share a Microsoft Form.
What is Microsoft Forms?

Before we dive into the ways to share a Microsoft Form, let's quickly explain what Microsoft Forms is. Microsoft Forms is a simple, lightweight, and easy-to-use tool for creating online forms, surveys, and quizzes. It's part of the Microsoft Office 365 suite and is available to anyone with a Microsoft account.
Why Share a Microsoft Form?

Sharing a Microsoft Form is essential for various purposes, such as:
- Collecting data from respondents
- Gathering feedback from customers or employees
- Conducting surveys or research studies
- Creating online assessments or quizzes
- Collaborating with team members or stakeholders
5 Ways to Share a Microsoft Form
Now that we've covered the basics, let's explore the five ways to share a Microsoft Form.
1. Share via Link

One of the easiest ways to share a Microsoft Form is by sharing the link. To do this, follow these steps:
- Go to your Microsoft Form and click on the "Share" button.
- Click on "Get a link" and copy the link.
- Share the link via email, social media, or messaging apps.
2. Share via Email

You can also share a Microsoft Form directly via email. To do this, follow these steps:
- Go to your Microsoft Form and click on the "Share" button.
- Click on "Send via email" and enter the recipient's email address.
- Add a subject line and a brief message, if desired.
- Click "Send" to share the form via email.
3. Share via QR Code

Sharing a Microsoft Form via QR code is a great way to reach a wider audience. To do this, follow these steps:
- Go to your Microsoft Form and click on the "Share" button.
- Click on "Get a QR code" and save the QR code image.
- Share the QR code on social media, websites, or print materials.
4. Share via Embed Code

If you want to embed a Microsoft Form on a website or blog, you can use the embed code. To do this, follow these steps:
- Go to your Microsoft Form and click on the "Share" button.
- Click on "Get embed code" and copy the code.
- Paste the code into your website or blog's HTML editor.
5. Share via Microsoft Teams

If you're using Microsoft Teams, you can share a Microsoft Form directly with your team members. To do this, follow these steps:
- Go to your Microsoft Form and click on the "Share" button.
- Click on "Share in Microsoft Teams" and select the team or channel.
- Add a message, if desired, and click "Share" to share the form with your team.
Conclusion
Sharing a Microsoft Form is easy and convenient, and there are several ways to do it. Whether you share via link, email, QR code, embed code, or Microsoft Teams, you can reach a wider audience and collect valuable data. By following the steps outlined in this article, you can share your Microsoft Form with others and achieve your goals.
Now it's your turn! Share your thoughts and experiences with sharing Microsoft Forms in the comments below. How do you share your Microsoft Forms, and what benefits have you seen from doing so? Share this article with others who may find it helpful, and don't forget to follow us for more tips and tutorials on Microsoft Forms and other productivity tools.
Can I share a Microsoft Form with someone who doesn't have a Microsoft account?
+Yes, you can share a Microsoft Form with someone who doesn't have a Microsoft account. They can still access and fill out the form using the shared link or QR code.
Can I track responses to a shared Microsoft Form?
+Yes, you can track responses to a shared Microsoft Form. Microsoft Forms provides analytics and insights on responses, including who responded, when they responded, and what they answered.
Can I share a Microsoft Form on social media?
+Yes, you can share a Microsoft Form on social media. You can share the link or QR code on platforms like Twitter, Facebook, LinkedIn, or Instagram.