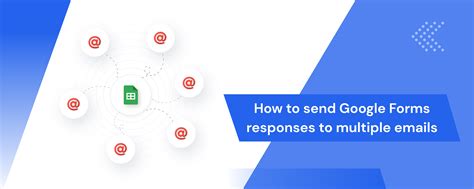Google Forms is an excellent tool for creating surveys, quizzes, and forms to collect data from users. One of its most significant advantages is its seamless integration with other Google apps, such as Google Sheets and Google Drive. However, one common challenge that users face is sending Google Form responses to multiple email addresses. In this article, we will explore the different methods to send Google Form responses to multiple email addresses easily.
The Importance of Sending Form Responses to Multiple Email Addresses
Sending form responses to multiple email addresses is crucial in various scenarios. For instance, if you are creating a form for a business, you may want to send the responses to different departments or team members. Similarly, if you are conducting a survey, you may want to send the responses to multiple stakeholders for analysis and feedback. By sending form responses to multiple email addresses, you can ensure that the right people receive the information they need to take action or make informed decisions.
Method 1: Using Google Forms' Built-in Notification Feature
Google Forms has a built-in notification feature that allows you to send form responses to a single email address. While this feature is limited, you can use it as a starting point to send responses to multiple email addresses.

To use this feature, follow these steps:
- Open your Google Form and click on the "Responses" tab.
- Click on the "Get responses" button.
- In the "Notification" section, enter the email address you want to send the responses to.
- Click on the "Save" button.
While this method is easy to set up, it has a major limitation: you can only send responses to a single email address.
Method 2: Using Google Sheets' Script Editor
A more powerful way to send Google Form responses to multiple email addresses is by using Google Sheets' Script Editor. This method requires some coding knowledge, but it provides more flexibility and control.

To use this method, follow these steps:
- Open your Google Form and click on the "Responses" tab.
- Click on the "Get responses" button.
- In the "Destination" section, select "Google Sheets."
- Create a new Google Sheet or select an existing one.
- Open the Script Editor by clicking on "Tools" > "Script editor."
- In the Script Editor, paste the following code:
function sendFormResponses() {
var sheet = SpreadsheetApp.getActiveSheet();
var range = sheet.getDataRange();
var values = range.getValues();
var recipientEmails = ["email1@example.com", "email2@example.com", "email3@example.com"];
for (var i = 0; i < values.length; i++) {
var response = values[i];
var emailBody = "Form Response:\n";
for (var j = 0; j < response.length; j++) {
emailBody += response[j] + "\n";
}
for (var k = 0; k < recipientEmails.length; k++) {
var recipientEmail = recipientEmails[k];
MailApp.sendEmail(recipientEmail, "Form Response", emailBody);
}
}
}
- Replace the
recipientEmailsarray with the email addresses you want to send the responses to. - Save the script by clicking on the "File" > "Save" button.
- Set up a trigger to run the script every time a new form response is submitted.
This method provides more flexibility and control over sending form responses to multiple email addresses. However, it requires some coding knowledge and setup.
Method 3: Using Add-ons and Third-Party Services
Another way to send Google Form responses to multiple email addresses is by using add-ons and third-party services. There are several add-ons and services available that can help you achieve this, including:
- Form Publisher: This add-on allows you to send form responses to multiple email addresses and customize the email body and subject.
- AutoCrat: This add-on allows you to send form responses to multiple email addresses and merge data from multiple sheets.
- Zapier: This service allows you to connect Google Forms to other apps and services, including email marketing tools and CRM systems.

To use these add-ons and services, follow these steps:
- Install the add-on or sign up for the service.
- Follow the setup instructions to connect your Google Form to the add-on or service.
- Configure the settings to send form responses to multiple email addresses.
This method provides a user-friendly interface and does not require coding knowledge. However, it may require a subscription or payment for some services.
Benefits of Sending Form Responses to Multiple Email Addresses
Sending form responses to multiple email addresses has several benefits, including:
- Improved collaboration: By sending form responses to multiple team members or stakeholders, you can ensure that everyone is informed and can collaborate effectively.
- Increased efficiency: Sending form responses to multiple email addresses can automate workflows and reduce manual tasks.
- Enhanced analysis: By sending form responses to multiple stakeholders, you can ensure that everyone has access to the data they need to analyze and make informed decisions.
Best Practices for Sending Form Responses to Multiple Email Addresses
When sending form responses to multiple email addresses, follow these best practices:
- Use clear and concise subject lines: Ensure that the subject line clearly indicates the purpose of the email and the form response.
- Use a standardized email template: Use a standardized email template to ensure consistency and professionalism.
- Test the email: Test the email to ensure that it is delivered correctly and that the content is accurate.

Common Issues and Troubleshooting
When sending form responses to multiple email addresses, you may encounter some common issues, including:
- Email delivery issues: Ensure that the email addresses are correct and that the email is delivered correctly.
- Content formatting issues: Ensure that the content is formatted correctly and that the email template is standardized.
- Script errors: If using a script, ensure that it is debugged and error-free.

Tips and Variations
Here are some tips and variations to consider when sending form responses to multiple email addresses:
- Use conditional logic: Use conditional logic to send form responses to different email addresses based on specific conditions.
- Use email filters: Use email filters to automate workflows and reduce manual tasks.
- Use custom email templates: Use custom email templates to personalize the email content and improve branding.

Conclusion
Sending Google Form responses to multiple email addresses is a powerful way to automate workflows, improve collaboration, and increase efficiency. By using the methods outlined in this article, you can easily send form responses to multiple email addresses and achieve your goals. Remember to follow best practices, troubleshoot common issues, and consider tips and variations to optimize your workflow.
FAQ Section
What is the easiest way to send Google Form responses to multiple email addresses?
+The easiest way to send Google Form responses to multiple email addresses is by using the built-in notification feature or by using add-ons and third-party services.
Can I use a script to send Google Form responses to multiple email addresses?
+Yes, you can use a script to send Google Form responses to multiple email addresses. This method provides more flexibility and control, but requires coding knowledge.
What are some common issues when sending Google Form responses to multiple email addresses?
+Common issues when sending Google Form responses to multiple email addresses include email delivery issues, content formatting issues, and script errors.