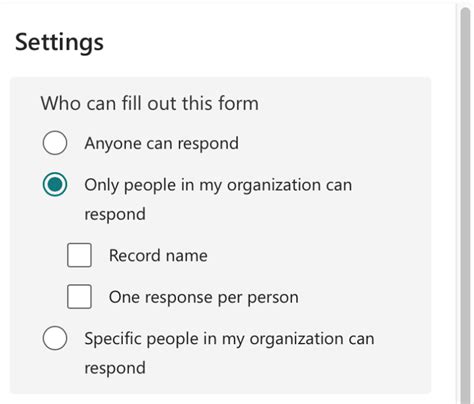Microsoft Forms is a powerful tool for creating online surveys, quizzes, and forms. It's widely used in various industries, including education, research, and business. However, in some cases, you may want to keep the respondents' identities anonymous. Fortunately, Microsoft Forms allows you to create anonymous forms with just a few simple steps.

Why Create Anonymous Microsoft Forms?
Before we dive into the steps, let's explore the reasons why you might want to create anonymous Microsoft Forms. Here are a few scenarios:
- Confidential feedback: You may want to collect honest feedback from employees, students, or customers without revealing their identities. Anonymous forms ensure that respondents feel comfortable sharing their thoughts without fear of retribution.
- Research and surveys: Researchers often need to collect data from participants without influencing their responses. Anonymous forms help maintain the integrity of the data and prevent bias.
- Sensitive topics: When discussing sensitive topics, such as harassment, bullying, or mental health, anonymous forms provide a safe and confidential space for respondents to share their experiences.
How to Make Microsoft Forms Anonymous
Now, let's walk through the easy steps to create anonymous Microsoft Forms:
Step 1: Create a New Form
To start, create a new form in Microsoft Forms. Sign in to your Microsoft account and navigate to the Microsoft Forms dashboard. Click on the "New Form" button to begin.

Step 2: Enable Anonymous Responses
In the form settings, scroll down to the "Responses" section. Toggle the switch next to "Anonymous responses" to the "On" position. This will enable anonymous responses for your form.

Step 3: Disable User Authentication
To further ensure anonymity, disable user authentication. In the "Settings" menu, click on "User authentication" and toggle the switch to the "Off" position. This will prevent Microsoft Forms from collecting user information.

Step 4: Share the Form
Once you've enabled anonymous responses and disabled user authentication, you can share the form with others. Click on the "Share" button to generate a link or QR code that respondents can use to access the form.

Tips and Variations
While creating anonymous Microsoft Forms is straightforward, here are some additional tips and variations to consider:
- Customize the form: Use Microsoft Forms' built-in templates and customization options to create a form that meets your specific needs.
- Use branching logic: Create a more dynamic form by using branching logic to direct respondents to specific questions based on their previous answers.
- Add multimedia content: Enhance the form with images, videos, or audio files to make it more engaging and interactive.
Best Practices for Anonymous Microsoft Forms
When creating anonymous Microsoft Forms, keep the following best practices in mind:
- Clearly communicate anonymity: Inform respondents that their responses will be anonymous and confidential.
- Avoid collecting identifying information: Refrain from asking questions that could potentially identify respondents, such as names, email addresses, or phone numbers.
- Use secure sharing options: Share the form using secure methods, such as encrypted links or QR codes, to protect respondents' data.

Conclusion: Take the Next Step
Creating anonymous Microsoft Forms is a simple process that can help you collect honest feedback, conduct research, or discuss sensitive topics. By following these easy steps and best practices, you can ensure that your respondents feel comfortable sharing their thoughts and opinions.
We hope this article has been informative and helpful. If you have any questions or need further assistance, please don't hesitate to ask. Share your thoughts and experiences with anonymous Microsoft Forms in the comments below.
What is the purpose of anonymous Microsoft Forms?
+Anonymous Microsoft Forms allow respondents to provide honest feedback or participate in research without revealing their identities.
How do I enable anonymous responses in Microsoft Forms?
+To enable anonymous responses, toggle the switch next to "Anonymous responses" to the "On" position in the form settings.
Can I customize the form to meet my specific needs?
+Yes, Microsoft Forms offers various templates and customization options to help you create a form that meets your specific needs.