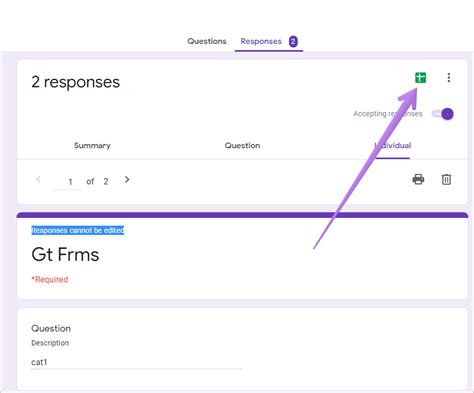Unlocking Google Form Answers with Inspect

Google Forms is a popular tool for creating online surveys, quizzes, and assessments. While it's easy to create and share forms, getting answers from respondents can be a challenge. Luckily, there are ways to access Google Form answers using the Inspect feature. In this article, we'll explore three methods to help you unlock the answers you need.
Why Use Inspect to Get Google Form Answers?

Before we dive into the methods, let's understand why using Inspect is useful. Google Forms doesn't provide a straightforward way to view answers in real-time, making it difficult for educators, researchers, or organizations to monitor responses. By using Inspect, you can bypass this limitation and access the answers you need.
Method 1: Inspect Element to Find the Answers Container

To use this method, follow these steps:
- Open the Google Form and switch to the "Responses" tab.
- Press Ctrl+Shift+I (Windows) or Cmd+Opt+I (Mac) to open the Developer Tools.
- In the Elements tab, find the container element that holds the answers.
- Right-click on the container element and select "Inspect."
- In the Elements tab, expand the container element and look for the answer elements.
- Copy the answer elements' HTML code and paste it into a text editor.
This method requires some HTML knowledge, but it's a straightforward way to access answers.
Method 2: Use Inspect to Find the Answers in the Network Requests

To use this method, follow these steps:
- Open the Google Form and switch to the "Responses" tab.
- Press Ctrl+Shift+I (Windows) or Cmd+Opt+I (Mac) to open the Developer Tools.
- In the Network tab, find the request that loads the answers.
- Click on the request and select the "Response" tab.
- Look for the answers in the response data.
This method is useful when you need to access answers in real-time.
Method 3: Use a Userscript to Extract Answers with Inspect

To use this method, follow these steps:
- Install a userscript manager like Tampermonkey or Greasemonkey.
- Create a new script and paste the following code:
// ==UserScript==
// @name Google Form Answers Extractor
// @namespace http://tampermonkey.net/
// @version 0.1
// @description Extract Google Form answers using Inspect
// @author You
// @match https://docs.google.com/forms/*
// @grant none
// ==/UserScript==
(function() {
'use strict';
var answersContainer = document.querySelector('.freebirdFormviewerView responsesContainer');
var answers = answersContainer.querySelector('.quantumWizTextinputPaperinputInput').value;
console.log(answers);
})();
- Save the script and reload the Google Form.
- Open the Developer Tools and look for the answers in the console.
This method requires some programming knowledge, but it's a powerful way to automate the answer extraction process.
Conclusion: Unlocking Google Form Answers with Inspect

In this article, we explored three ways to get Google Form answers using Inspect. Whether you're an educator, researcher, or organization, these methods can help you access the answers you need. Remember to use these methods responsibly and in accordance with Google's terms of service.
What's your experience with using Inspect to get Google Form answers? Share your thoughts and tips in the comments below!
What is Inspect in Google Forms?
+Inspect is a feature in Google Forms that allows you to view the HTML code of the form.
Why can't I see the answers in real-time in Google Forms?
+Google Forms doesn't provide a straightforward way to view answers in real-time due to security and privacy concerns.
Is it safe to use Inspect to get Google Form answers?
+Yes, using Inspect to get Google Form answers is safe as long as you use it responsibly and in accordance with Google's terms of service.