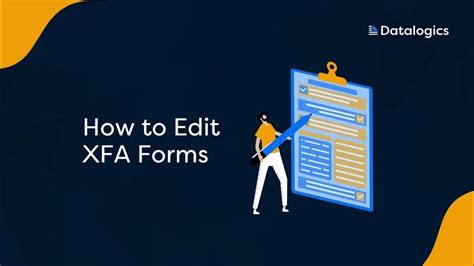Editing XFA forms in Adobe can be a daunting task, especially for those who are new to the world of form editing. However, with the right tools and techniques, you can edit XFA forms with ease and precision. In this article, we will explore the world of XFA forms, discuss the importance of editing them, and provide step-by-step instructions on how to edit XFA forms in Adobe.
The Importance of Editing XFA Forms
XFA (XML Forms Architecture) forms are a type of electronic form that uses XML to define the layout and structure of the form. They are widely used in various industries, including finance, healthcare, and government, to collect data from customers, patients, and citizens. Editing XFA forms is crucial to ensure that they are accurate, up-to-date, and meet the changing needs of organizations.
Understanding XFA Forms in Adobe
Adobe is a popular software used to create, edit, and manage XFA forms. The software provides a range of tools and features that make it easy to edit XFA forms, including the ability to add or remove fields, change font styles, and adjust layout. To edit XFA forms in Adobe, you need to have a basic understanding of the software and its features.
Editing XFA Forms in Adobe: A Step-by-Step Guide
Editing XFA forms in Adobe is a straightforward process that requires attention to detail and a basic understanding of the software. Here's a step-by-step guide to help you get started:

Step 1: Open the XFA Form in Adobe
To edit an XFA form in Adobe, you need to open the form in the software. You can do this by selecting "File" > "Open" and navigating to the location of the form.
Step 2: Select the Form Fields
Once the form is open, select the form fields that you want to edit. You can do this by clicking on the field and using the toolbar to adjust the font style, size, and color.
Step 3: Add or Remove Fields
To add or remove fields, select the "Form" tab and click on the "Add Field" or "Remove Field" button. You can also use the "Drag and Drop" feature to move fields around the form.
Step 4: Adjust the Layout
To adjust the layout of the form, select the "Form" tab and use the toolbar to adjust the margins, padding, and alignment.
Step 5: Preview and Test the Form
Once you have made changes to the form, preview and test it to ensure that it works as expected. You can do this by selecting "File" > "Preview" and testing the form in different browsers and devices.
Best Practices for Editing XFA Forms in Adobe
Editing XFA forms in Adobe requires attention to detail and a basic understanding of the software. Here are some best practices to keep in mind:

Use the Right Tools
Adobe provides a range of tools and features that make it easy to edit XFA forms. Use the right tools to ensure that your forms are accurate and up-to-date.
Test and Preview
Test and preview your forms regularly to ensure that they work as expected. This will help you identify and fix errors before they become major issues.
Use Version Control
Use version control to keep track of changes to your forms. This will help you collaborate with others and ensure that everyone is working on the same version of the form.
Common Errors to Avoid When Editing XFA Forms in Adobe
Editing XFA forms in Adobe can be challenging, especially for those who are new to the software. Here are some common errors to avoid:

Inconsistent Formatting
Inconsistent formatting can make your forms look unprofessional and difficult to read. Use the toolbar to adjust font styles, sizes, and colors to ensure that your forms are consistent.
Missing or Duplicate Fields
Missing or duplicate fields can cause errors and make it difficult to collect data. Use the "Form" tab to add or remove fields and ensure that your forms are accurate.
Poor Layout
Poor layout can make your forms difficult to read and navigate. Use the toolbar to adjust margins, padding, and alignment to ensure that your forms are easy to use.
Conclusion: Editing XFA Forms in Adobe with Ease and Precision
Editing XFA forms in Adobe requires attention to detail and a basic understanding of the software. By following the steps outlined in this article and avoiding common errors, you can edit XFA forms with ease and precision. Remember to use the right tools, test and preview regularly, and use version control to collaborate with others.

We hope this article has been helpful in teaching you how to edit XFA forms in Adobe. If you have any questions or need further assistance, please don't hesitate to comment below.
What's Next?
Now that you have learned how to edit XFA forms in Adobe, it's time to take your skills to the next level. Here are some additional resources to help you improve your form editing skills:
- Adobe XFA Forms Tutorial: A comprehensive tutorial on how to create, edit, and manage XFA forms in Adobe.
- XFA Forms Best Practices: A guide to best practices for creating and editing XFA forms.
- Form Editing Software: A review of popular form editing software, including Adobe and other alternatives.
FAQs
What is an XFA form?
+An XFA form is a type of electronic form that uses XML to define the layout and structure of the form.
How do I open an XFA form in Adobe?
+To open an XFA form in Adobe, select "File" > "Open" and navigate to the location of the form.
How do I add a field to an XFA form in Adobe?
+To add a field to an XFA form in Adobe, select the "Form" tab and click on the "Add Field" button.