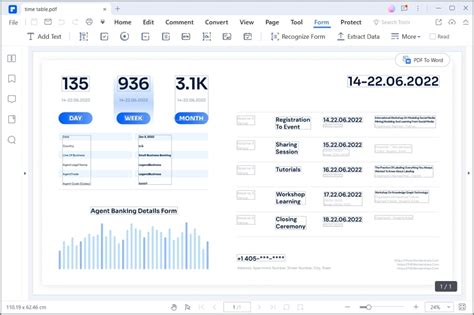Editing XFA (XML Forms Architecture) forms can be a daunting task, especially for those without prior experience with XML or form design. However, with the right guidance, you can easily make changes to your XFA forms and improve their functionality. In this article, we will walk you through the simple steps to edit XFA forms, and provide you with the knowledge you need to get started.

Understanding XFA Forms
Before we dive into the editing process, it's essential to understand what XFA forms are and how they work. XFA forms are a type of electronic form that uses XML to define the form's layout, structure, and behavior. They are often used in Adobe Acrobat and Adobe LiveCycle to create interactive forms that can be filled out electronically.
XFA forms consist of three main components:
- Template: The template defines the layout and structure of the form, including the placement of fields, labels, and other elements.
- Data: The data component stores the information entered into the form by the user.
- Configuration: The configuration component defines the behavior of the form, including actions, calculations, and validation rules.
XFA Form Editing Tools
To edit XFA forms, you'll need specialized software that can read and write XFA files. Some popular options include:
- Adobe LiveCycle Designer: A professional-grade tool for designing and editing XFA forms.
- Adobe Acrobat: A popular PDF editor that also supports XFA form editing.
- XFA Editor: A free, open-source tool for editing XFA forms.
For this article, we'll focus on using Adobe LiveCycle Designer, as it is one of the most widely used and feature-rich XFA form editing tools available.
Step 1: Open Your XFA Form in Adobe LiveCycle Designer
To begin editing your XFA form, you'll need to open it in Adobe LiveCycle Designer. Here's how:
- Launch Adobe LiveCycle Designer on your computer.
- Click on "File" > "Open" to select the XFA form you want to edit.
- Navigate to the location of your XFA form file and select it.
- Click "Open" to load the form into Adobe LiveCycle Designer.

Step 2: Understand the Adobe LiveCycle Designer Interface
Once your XFA form is open in Adobe LiveCycle Designer, take some time to familiarize yourself with the interface. The main components of the interface include:
- Toolbar: The toolbar provides quick access to common tasks, such as saving, printing, and undoing changes.
- Form Canvas: The form canvas is where you'll design and edit your XFA form.
- Object Library: The object library provides a range of pre-built form elements, such as text fields, checkboxes, and buttons.
- Properties Panel: The properties panel allows you to customize the properties of selected form elements.
Step 3: Make Changes to Your XFA Form
Now that you're familiar with the Adobe LiveCycle Designer interface, it's time to make changes to your XFA form. Here are some common tasks you might want to perform:
- Add new form elements: Drag and drop form elements from the object library onto the form canvas to add new fields, labels, and other elements.
- Edit existing form elements: Select existing form elements and use the properties panel to customize their properties, such as font, color, and size.
- Rearrange form elements: Use the form canvas to rearrange the layout of your form elements.

Step 4: Save Your Changes
Once you've made changes to your XFA form, be sure to save them. Here's how:
- Click on "File" > "Save" to save your changes.
- Choose a location to save your XFA form file.
- Click "Save" to save your changes.
Step 5: Test Your XFA Form
After making changes to your XFA form, it's essential to test it to ensure that it's working as expected. Here's how:
- Click on "File" > "Preview" to preview your XFA form.
- Test your form by filling out fields, clicking buttons, and performing other actions.
- Use the " Preview" mode to identify and fix any issues with your form.

Common XFA Form Editing Issues
When editing XFA forms, you may encounter some common issues. Here are some troubleshooting tips to help you resolve them:
- Invalid XML: If you encounter an "Invalid XML" error, check your form's XML code for errors and fix any issues.
- Missing form elements: If you're missing form elements, check the object library and add the necessary elements to your form.
- Form layout issues: If you're experiencing form layout issues, try rearranging your form elements or adjusting their properties.
By following these simple steps, you can easily edit XFA forms and improve their functionality. Whether you're a beginner or an experienced form designer, Adobe LiveCycle Designer provides the tools you need to create interactive and effective electronic forms.
What is an XFA form?
+XFA (XML Forms Architecture) forms are a type of electronic form that uses XML to define the form's layout, structure, and behavior.
What software can I use to edit XFA forms?
+You can use Adobe LiveCycle Designer, Adobe Acrobat, or XFA Editor to edit XFA forms.
How do I test my XFA form?
+You can test your XFA form by clicking on "File" > "Preview" and filling out fields, clicking buttons, and performing other actions.
We hope this article has provided you with the knowledge and skills you need to edit XFA forms easily. If you have any further questions or need more assistance, please don't hesitate to ask.