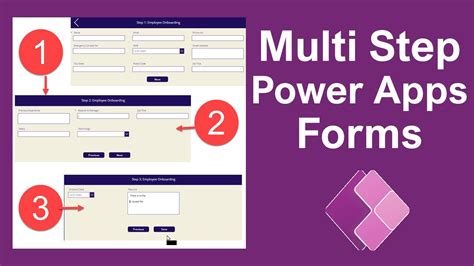Creating a Power App form can seem daunting, but with the right guidance, you can build a robust and user-friendly form that streamlines your business processes. In this article, we will walk you through the 7 steps to create a Power App form that meets your needs.
Understanding the Importance of Power App Forms

Power App forms are a crucial component of any business application, enabling users to interact with your app and provide valuable data. A well-designed form can improve user engagement, reduce errors, and increase productivity. With Power Apps, you can create custom forms that integrate with your existing systems and workflows.
Benefits of Using Power App Forms
- Improved user experience
- Increased data accuracy
- Enhanced productivity
- Customizable and flexible
- Seamless integration with existing systems
Step 1: Plan Your Form Requirements

Before creating your Power App form, it's essential to plan your requirements. Identify the purpose of your form, the type of data you want to collect, and the users who will be interacting with it. Consider the following factors:
- What is the primary objective of your form?
- What data do you need to collect?
- Who will be using your form?
- What are the validation rules and constraints?
Defining Your Form Requirements
- Determine the type of form you need (e.g., survey, registration, feedback)
- Identify the fields and controls required
- Establish validation rules and constraints
- Consider accessibility and usability requirements
Step 2: Choose a Template or Start from Scratch

Power Apps offers a range of pre-built templates to help you get started with your form. You can choose a template that matches your requirements or start from scratch. Consider the following options:
- Use a pre-built template to speed up development
- Customize a template to suit your needs
- Start from scratch for complete control over your form design
Choosing a Template or Starting from Scratch
- Browse the Power Apps template gallery
- Select a template that matches your requirements
- Customize the template to suit your needs
- Start from scratch for complete control over your form design
Step 3: Design Your Form

With your requirements planned and a template chosen, it's time to design your form. Use the Power Apps designer to create a visually appealing and user-friendly form. Consider the following best practices:
- Use a clear and concise layout
- Choose a color scheme that matches your brand
- Use icons and images to enhance the user experience
- Make sure your form is accessible and usable
Designing Your Form
- Use the Power Apps designer to create your form
- Choose a layout that suits your requirements
- Select a color scheme that matches your brand
- Add icons and images to enhance the user experience
Step 4: Add Fields and Controls

With your form design complete, it's time to add fields and controls. Use the Power Apps designer to add the required fields and controls, such as text boxes, drop-down menus, and checkboxes. Consider the following factors:
- What type of data do you need to collect?
- What are the validation rules and constraints?
- How will you handle errors and exceptions?
Adding Fields and Controls
- Use the Power Apps designer to add fields and controls
- Choose the correct field type for each piece of data
- Set validation rules and constraints
- Handle errors and exceptions
Step 5: Configure Form Settings

With your fields and controls in place, it's time to configure your form settings. Use the Power Apps designer to set up form settings, such as form validation, submission, and notification. Consider the following factors:
- What are the form validation rules?
- How will you handle form submission?
- What notifications will you send to users?
Configuring Form Settings
- Use the Power Apps designer to configure form settings
- Set up form validation rules
- Handle form submission
- Configure notifications
Step 6: Test and Debug Your Form

With your form complete, it's time to test and debug. Use the Power Apps designer to test your form, identify errors, and make necessary changes. Consider the following factors:
- What are the common user scenarios?
- How will you test your form?
- What are the error handling and debugging techniques?
Testing and Debugging Your Form
- Use the Power Apps designer to test your form
- Identify errors and make necessary changes
- Use error handling and debugging techniques
Step 7: Publish and Share Your Form

With your form tested and debugged, it's time to publish and share. Use the Power Apps designer to publish your form, share it with users, and track user engagement. Consider the following factors:
- What are the publishing options?
- How will you share your form with users?
- What are the tracking and analytics options?
Publishing and Sharing Your Form
- Use the Power Apps designer to publish your form
- Share your form with users
- Track user engagement and analytics
What is a Power App form?
+A Power App form is a customizable form that allows users to interact with your app and provide valuable data.
What are the benefits of using Power App forms?
+The benefits of using Power App forms include improved user experience, increased data accuracy, enhanced productivity, customizable and flexible, and seamless integration with existing systems.
How do I plan my form requirements?
+To plan your form requirements, identify the purpose of your form, the type of data you want to collect, and the users who will be interacting with it. Consider the type of form you need, the fields and controls required, and the validation rules and constraints.
In conclusion, creating a Power App form is a straightforward process that requires planning, design, and configuration. By following these 7 steps, you can create a robust and user-friendly form that streamlines your business processes. Remember to test and debug your form, and don't hesitate to reach out if you need further assistance. Share your experiences and tips in the comments below, and don't forget to share this article with your colleagues and friends.