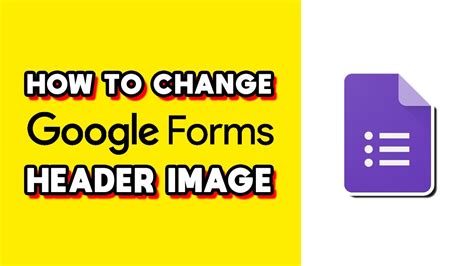In today's digital age, online forms have become an essential tool for collecting data, conducting surveys, and even creating quizzes. Among the numerous options available, Google Forms stands out for its simplicity, flexibility, and seamless integration with other Google apps. One of the aesthetic aspects of Google Forms that can significantly impact user engagement is the header image. The header image not only adds a touch of professionalism but also helps in branding and setting the tone for the form's purpose. However, changing the header image in Google Forms can be a bit tricky for those unfamiliar with its interface. In this article, we'll delve into three straightforward methods to change the Google Form header image, making your forms more visually appealing and effective.
Understanding the Importance of Header Images in Google Forms

Before we dive into the methods, it's crucial to understand why changing the header image matters. A header image can:
- Enhance the aesthetic appeal of your form, making it more engaging for respondents.
- Serve as a form of branding, allowing you to incorporate your organization's logo or colors.
- Set the context or mood for the form, which is particularly useful for surveys or feedback forms.
Method 1: Changing the Header Image Directly in Google Forms

The most straightforward method to change the header image is by doing it directly within the Google Forms interface. Here's how:
- Open your Google Form.
- Click on the "Untitled form" or the title of your form at the top.
- In the dropdown menu, select "Change theme."
- You will be taken to the theme selection page, where you can click on "Header image" at the top.
- Choose from the pre-selected images, upload your own, or select a photo from Google Drive.
- Adjust the image to fit your needs, and then click "Select" to apply the changes.
Benefits of Direct Image Change
- Quick and easy to implement.
- Offers a variety of pre-selected images for convenience.
- Allows for direct upload from your computer or selection from Google Drive.
Method 2: Using Themes to Change the Header Image

Google Forms provides a range of pre-designed themes that can instantly change the look and feel of your form, including the header image. Here's how to use themes to change the header image:
- Open your Google Form.
- Click on the paint palette icon on the top right corner of the screen.
- Browse through the theme gallery and select a theme that includes a header image you like.
- Click "Apply" to change your form's theme and header image.
Benefits of Using Themes
- Offers a comprehensive design overhaul beyond just the header image.
- Saves time by applying a consistent design across the form.
- Provides a variety of professionally designed themes to choose from.
Method 3: Creating a Custom Header Image

For those seeking more control over the design, creating a custom header image is the way to go. Here’s how:
- Design your custom header image using a graphic design tool like Canva or Adobe Photoshop. Ensure it meets Google Forms' recommended dimensions.
- Save your image and upload it to Google Drive or keep it ready on your computer.
- Follow the steps in Method 1 to upload your custom image as the header.
Benefits of Custom Header Images
- Allows for complete design control and customization.
- Can be specifically tailored to match your brand or the form's purpose.
- Offers the most personalized and unique header image option.
Wrapping Up: Making the Most of Your Google Form Header Image

Changing the header image in Google Forms is a simple yet effective way to elevate your forms' visual appeal and functionality. Whether you choose to directly change the image, use a theme, or create a custom design, the key is to ensure it aligns with your form's purpose and audience. By following the methods outlined in this article, you can easily customize your Google Form header image, setting the stage for a more engaging and successful data collection experience.
What are the recommended dimensions for a custom Google Forms header image?
+For the best results, use an image that is 1600 x 400 pixels. This size ensures your image looks great and doesn't get cropped or distorted when applied as a header image.
Can I change the header image after the form is live?
+Yes, you can change the header image even after the form is live. Simply follow the steps outlined in the article to make the change. Note that the change will be reflected immediately for all future respondents.
Are there any file type limitations for uploading custom header images to Google Forms?
+Google Forms supports uploading images in.JPEG,.PNG,.GIF, and.BMP formats. Ensure your custom image is in one of these formats for a smooth upload experience.
Feel free to share your thoughts on how you've creatively used header images in your Google Forms, or ask any questions you might have about enhancing your form's visuals.