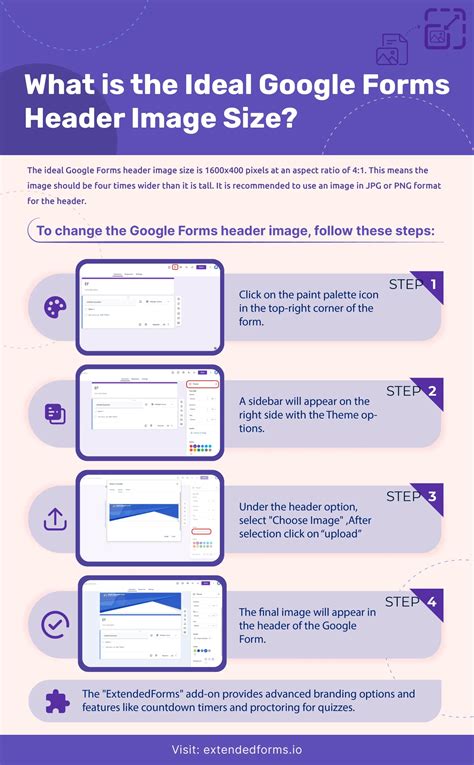Google Forms is an incredibly versatile tool for creating online forms, surveys, and questionnaires. One way to make your Google Form more visually appealing and engaging is by adding an image to the header. In this article, we'll walk you through the process of adding an image to your Google Form header in just three easy steps.
Why Add an Image to Your Google Form Header?
Before we dive into the tutorial, let's explore why adding an image to your Google Form header is a great idea. Here are a few benefits:
- Branding: Adding an image to your Google Form header is a great way to incorporate your brand's logo or visual identity, making your form look more professional and cohesive.
- Context: An image can help set the context for your form, giving respondents a better understanding of what the form is about and what they can expect.
- Engagement: Images can be attention-grabbing and engaging, encouraging respondents to take the time to fill out your form.

Step 1: Create or Choose Your Image
The first step is to create or choose the image you want to use for your Google Form header. Here are some tips to keep in mind:
- Keep it simple: Choose an image that is simple, clear, and easy to read. Avoid cluttered or busy images that may be distracting.
- Use a logo: If you have a brand logo, consider using it as your header image. This will help reinforce your brand identity and make your form look more professional.
- Optimize for size: Make sure your image is optimized for size. Google Forms recommends using an image that is 800 x 200 pixels or smaller.
Step 2: Upload Your Image to Google Drive
Once you've created or chosen your image, you'll need to upload it to Google Drive. Here's how:
- Log in to Google Drive: Go to drive.google.com and log in to your Google account.
- Create a new folder: Create a new folder in Google Drive to store your image.
- Upload your image: Upload your image to the new folder.
- Get the image URL: Right-click on your image and select "Get link." This will give you the URL you need to add the image to your Google Form header.

Step 3: Add the Image to Your Google Form Header
The final step is to add the image to your Google Form header. Here's how:
- Open your Google Form: Go to forms.google.com and open the form you want to add the image to.
- Click on the header: Click on the header section of your form.
- Click on the image icon: Click on the image icon in the top right corner of the header section.
- Enter the image URL: Enter the URL of your image in the "Image URL" field.
- Click "Insert": Click "Insert" to add the image to your header.

Tips and Variations
Here are a few additional tips and variations to consider when adding an image to your Google Form header:
- Use a background image: Instead of using a header image, you can use a background image to add visual interest to your form.
- Add text: You can add text to your header image using a tool like Canva or Adobe Photoshop.
- Experiment with different sizes: Experiment with different image sizes to find the one that works best for your form.

Conclusion
Adding an image to your Google Form header is a simple and effective way to make your form more visually appealing and engaging. By following these three easy steps, you can add an image to your Google Form header and take your forms to the next level.
We hope this tutorial has been helpful! Do you have any questions or comments about adding images to Google Form headers? Let us know in the comments below.
Frequently Asked Questions
Can I use any image as my Google Form header?
+No, Google Forms recommends using an image that is 800 x 200 pixels or smaller.
Can I add text to my header image?
+Yes, you can add text to your header image using a tool like Canva or Adobe Photoshop.
Can I use a background image instead of a header image?
+Yes, you can use a background image to add visual interest to your form.